Har for mange fotos i høj kvalitet på din iPhone, da iPhone bliver en stor fotograferingsassistent på grund af det indbyggede iSight-kamera? Så ønsker du måske at kopiere og flytte flere eller alle fotos fra iPhone til Windows PC. Sådan overføres fotos fra iPhone til pc? Hvordan kan du nemt eksportere iPhone-fotos og gemme dem på din computer? Denne artikel viser dig flere effektive metoder til, hvordan du overfører fotos fra iPhone til pc til Windows 7/8/10 / Vista / XP.
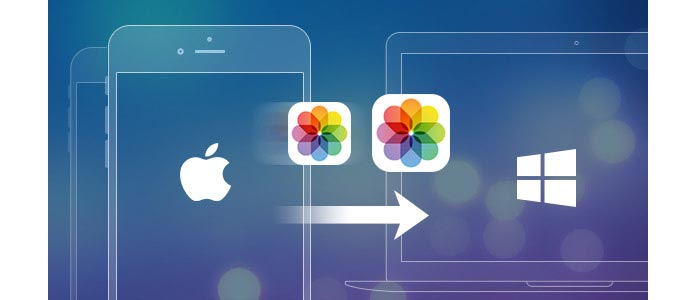
FoneTrans vi bruger her er en effektiv iPhone Photos Transfer-software, som kan spare dig for meget tid, når du vil overføre dine iPhone-fotos til pc. Det er meget kompatibelt med Windows-operativsystemer som Windows 7, Windows 8, Windows 10, Windows XP og Windows Vista og alle iPhone-modeller inklusive iPhone X, iPhone 8/8 Plus, iPhone 7 / 7Plus, iPhone 6 / 6s / 5 / 5s / 5c / 4s / 4 / SE. FoneTrans kan hjælpe dig med at importere iPhone-fotos til pc let, uanset om du vil synkronisere alle iPhone-fotos eller bare nogle specifikke fotos til din pc. Først skal du downloade og installere programmet og se, hvordan det fungerer til iPhone-fotosoverførsel.
1. Installer FoneTrans og tilslut din iPhone
Start FoneTrans, og brug et USB-kabel til at forbinde iPhone med din pc. Snart registreres din enhed. Applikationsgrænsefladen viser dig din iPhone-type, kapacitet, iOS-version, serienummer og mere som følger:

2. Vælg de fotos, du vil importere til pc
Klik på pics i venstre menu. Så kan alle dine fotos lide Kamerarulle, fotostrøm (fotos synkroniseret til iCloud-server) Panoramas, videoer, fotobibliotek (fotos synkroniseret fra computeren) og billeder på andre apps osv. på iPhone vises i hovedgrænsefladen. Vælg specifikke fotos, du vil importere til pc, eller du kan overføre alle fotos fra din iPhone til computeren ved at vælge alle fotos.

3. Begynd at overføre iPhone-fotos til pc
Når du har valgt fotos, skal du klikke på Eksporter til> Eksporter til pc-knappen i topmenuen. Vælg destinationsmappen på din computer, og klik på OK. Hurtigt synkroniseres alle valgte iPhone-fotos fra iPhone til din pc i den angivne mappe.
Udover at overføre fotos fra iPhone til Windows 10/8/7, tilbyder FoneTrans mange andre funktioner, f.eks synkronisering af din iPhone, iPod- eller iPad-filer (SMS, kontakter, noter, multimedia) til din pc eller Mac, eksporterer dem til pc eller iTunes som sikkerhedskopi og udveksler også data mellem iOS-enheder. Det er fuldt understøttet iOS 12/11/10/9/8/7/XNUMX.
File Explorer er en indbygget funktion på Windows PC, som du kan se og administrere filer på dine enheder og drev. Med det kan du se alle fotos på din iPhone og udtrække individuelt billede fra din iPhone til computeren. Da det imidlertid kun kan understøtte overførsel af fotos i kamerarulle fra iPhone til pc, er du muligvis nødt til at bruge metode 1 til at overføre alle fotos (inklusive kamerarullefotos, My Photo Stream, deling af iCloud-fotos, synkroniserede fotos fra computer osv. ) fra din iPhone til computeren.

1. Tilslut din iPhone med Windows PC.
2. Under "Computer" til Windows 7 eller "Denne pc" til Windows 8/10 skal du se din iPhone som et drev. Dobbeltklik på iPhone-drev> "Intern opbevaring"> "DCIM", alle fotos og videoer fra din iPhone-kamerarulle er her.
3. I billedmappen vil du være i stand til at gennemgå iPhone's fotos og videoer (inklusive iPhone-skærmbilleder). Derefter kan du vælge fotos på din iPhone og overføre dem til Windows 7/8/10 ønsket placering på din computer ved blot at kopiere og indsætte.
Du kan importere fotos fra iPhone til din pc ved at forbinde din enhed til din computer og bruge Windows Photo Gallery. Vær sikker på at du har den nyeste iTunes-version på din pc. Import af fotos til din pc kræver iTunes 12.5.1 eller nyere. Tilslut din iPhone til din pc med USB-kabel og lås din iPhone op med adgangskode. Tryk på Tillid eller Tillad for at fortsætte, hvis iOS-enheden beder dig om at stole på denne computervindue pop-up.

1. Sæt din iPhone i computeren med USB-kabel. Tryk på "Importer billeder og video ved hjælp af Windows", når AutoPlay-vinduet vises på skrivebordet. Hvis AutoPlay-vinduet ikke vises, skal du gå til "Computer" og højreklikke på iPhone-enheden. Vælg "Importer billeder og videoer".
2. Vælg linket til "Importer indstillinger", og klik på "Gennemse" -knappen ud for "Importer billeder til" for at vælge destination.
3. Klik på "OK" for at importere fotos fra computeren.

1. Tilslut iPhone med din Windows 8 PC.
2. Indtast "PC'en", og højreklik på iPhone-enheden for at vælge "Importer billeder og videoer".
3. Vælg "Gennemgå, organiser og gruppér poster, der skal importeres", når du importerer iPhone-billeder for første gang. Eller tryk på "Importer alle nye varer nu", hvis du har importeret fotos fra din iPhone. Klik derefter på "Næste".
4. Linket "Flere muligheder" kan hjælpe dig med at vælge den mappe, hvor du vil importere billeder og videoer fra iPhone. Klik på "OK" og derefter på "Næste", når du har valgt mappen.
5. Vælg de fotos, du vil overføre, og klik på knappen "Importer".
Fotos-app tilføjet af Microsoft gør det muligt for brugere let at overføre fotos fra iPhone til Windows 10-computer.
1. Tilslut iPhone til Windows 10 via et USB-kabel og start fotos-app på computeren.

2. Tryk på knappen "Importer" i øverste højre hjørne af fotos-interface. Vælg de billeder, du vil importere, og klik på "Importer" for at overføre fotos fra iPhone til Windows 10.

Måske er du måske interesseret i: Sådan fjernes let synkronisering af fotos fra iPhone
Med iCloud Photo Library kan du nemt få adgang til dine fotos fra din iPhone og pc, da dine seneste fotografier automatisk tilføjes til iCloud Photo Library, og alle ændringer og redigeringer, du foretager, holdes ajour på din iPhone og computer. For at aktivere iCloud Photo Library skal du konfigurere iCloud til Windows på din pc og sikre dig, at din iPhone er tilsluttet WiFi.
1. Tænd for iCloud Photo Library. Download og installer iCloud til Windows på din pc. Klik på Valg> iCloud Photo Library> Udført> Anvend ved siden af Fotos. (Fotos synkroniseres muligvis ikke med iCloud)

2. Når nye fotos, du tilføjer til iCloud Photo Library fra din iPhone, automatisk downloades til din pc, kan du også downloade fotos manuelt. Bare åbn File Explorer-vinduet, klik på iCloud Photos under Favoritter. Klik på Download fotos og videoer, vælg de fotos og videoer, du vil hente fra iPhone til PC, og klik på download.
Klik her for at lære mere om Overfør Android-fotos til iPhone.
I denne artikel introduceres fire effektive måder, du kan overføre fotos fra iPhone til PC. Den mest anbefalede måde ville være at bruge FoneTrans, da kun FoneTrans kan hjælpe dig med at overføre alle slags fotoalbum og eksportere alle iPhone-fotos til pc med et enkelt klik. Uanset om du bruger iPhone 4/5/6/7 eller den nyeste iPhone X og iPhone 8, ville FoneTrans stadig være din bedste partner til at synkronisere iPhone-fotos til computeren. Håber, at denne artikel kan hjælpe dig, når du vil importer iPhone-fotos til pc til Windows 7 / 8 / 10.