Brugen af smartphones er virkelig steget. Ikke kun på grund af deres fantastiske funktioner, men også fordi de kan bruges til at fange vigtige øjeblikke og skabe uforglemmelige minder. Smartphones har nu stor opløsning og kameraer af høj kvalitet, der kan bruges til at tage kvalitetsbilleder. Samsung-telefoner udelades ikke fra disse funktioner.
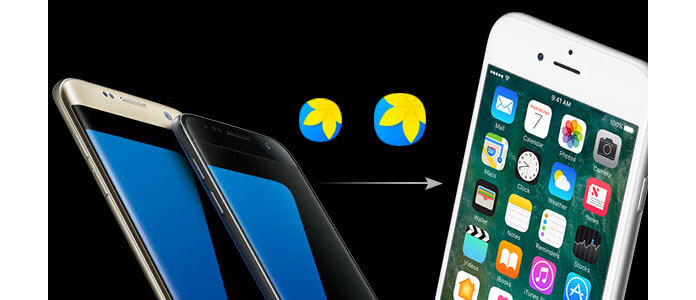
Har du nogle fotos på din Samsung Galaxy-telefon, og vil du dele eller overføre dem til iPhones? Du tror måske, at det er muligt ved blot at logge ind på din Google-konto på Samsung-telefonen og derefter synkronisere dem til din Gmail-konto og fra Gmail til din iPhone. Ja, dette er en mulig måde. Men her vil jeg lære dig en ny metode, der er hurtig og direkte med bare få klik.
Du vil også gerne læse: Synkroniser Android-telefonkontakter med Google.
Denne enkle og hurtige metode kan opnås med lille, men kraftfuld software kaldet FoneCopy.FoneCopy er et pc-værktøj, der kan bruges til at overføre filer mellem smartphones som Samsung Galaxy og iPhone. Det er designet til at overføre filer med høj kvalitet.
Gå ikke glip af: 2 måder at eksportere iPhone-kontakter til Gmail.
Hent Aiseesoft FoneCopy og følg de følgende trin.
Efter at have downloadet FoneCopy, skal du installere og køre det på din pc.

Tilslut dine enheder, det vil sige Samsung Galaxy-telefon og iPhone, til din pc via USB.
Bemærk, at USB-drivere til hver enhed på din pc muligvis er påkrævet.
Denne software understøtter næsten Android- og iPhone-enheder, så det kan også hjælpe dig overfør Blackberry-kontakter til iPhone XR, synkroniser HTC-fotos til iPhone XS osv.
Inden der kan oprettes forbindelse mellem dine enheder og FoneCopy, skal du stole på dine enheder ved at acceptere en pop-up-meddelelse på dem. Følg instruktionerne i dialogboksen "Information", og klik på enhedens fane for at få vist trinnene.
For iPhones skal du låse skærmen op, hvis den er låst, og trykke på Tillid på enhedens skærm.
For at tillade, at der oprettes en forbindelse mellem din Android-enhed, fx Samsung Galaxy-telefon og din pc, skal du aktivere "USB Debugging" på din Android-enhed. Uden dette gjort kan FoneCopy ikke registrere din Android-telefon. For at aktivere "USB-fejlfinding" på Samsung Galaxy-telefoner skal du klikke på "Android-enhed" og på fanebladet Android-version baseret på Android-versionen af dine enheder. Følg instruktionerne som nummereret på billederne.
Til Android version 2.3 eller nyere:
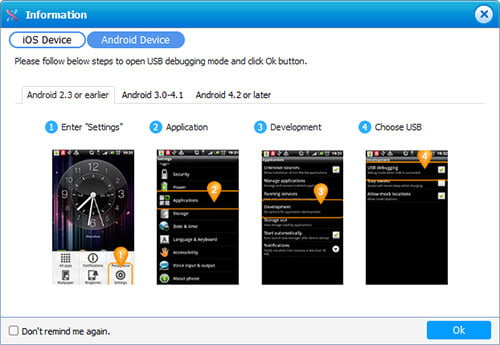
For Android versioner 3.0 - 4.1:
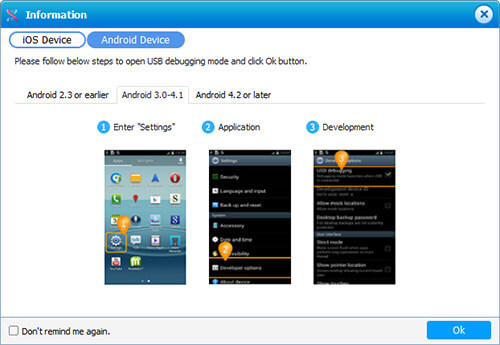
Til Android version 4.2 eller nyere:
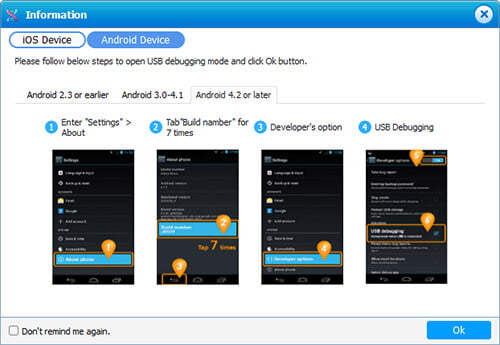
Klik derefter på "Ok" for at fortsætte.
Nu begynder dine enheder at oprette forbindelse til din pc, og grænsefladen ser sådan ud:
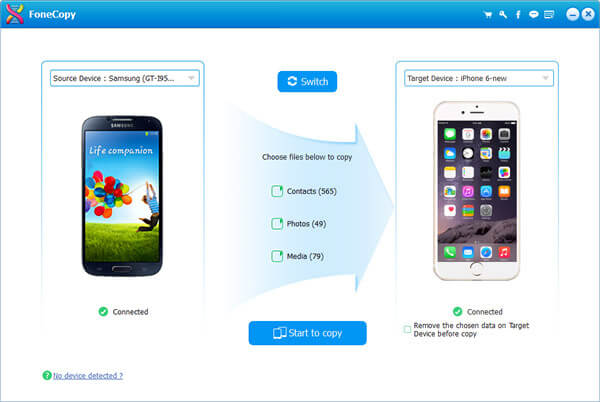
Når enhederne er tilsluttet, skal du markere "Fotos" og klikke på "Start til at kopiere".