Tip
Rediger film (valgfrit)
Aiseesoft MP4 Video Converter til Windows giver dig mulighed for at redigere dine videofiler, før du konverterer dem:
MP4-videoformat er det mest anvendte format til populære videoafspillere som iPod (iPod classic, iPod nano og iPod touch), iPhone, Apple TV, PSP, Creative Zune, iRiver og så videre, selvom specifikationerne af MP4-filer, der understøttes af disse spillere forskellige fra hinanden, Aiseesoft MP4 Video Converter til Windows er et kraftfuldt program til konvertering 3GP, AVI, WMV, RM, MPEG, ASF osv. Til MP4-video til de mest populære mobilafspillere. Hvis du vil konvertere video til MP4-format med Aiseesoft MP4 Video Converter til Windows, kan du bare følge nedenstående trin:
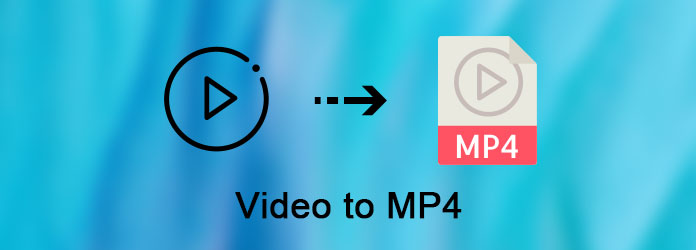
Bemærk:
Denne vejledning er til Windows-brugere, hvis du bruger Mac OS, skal du besøge MP4 Video Converter til Mac guide.
Trin 1 Tilføj film
Klik på knappen "Tilføj fil" for at gennemse din computers harddisk og tilføje de videofiler, du vil konvertere til programmet.
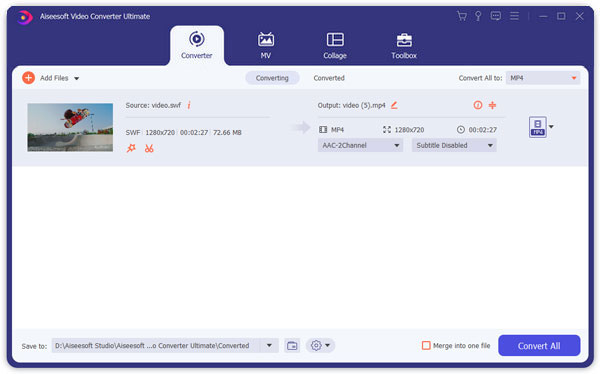
Trin 2 Output Settings
Når du har tilføjet videofiler, kan du vælge et outputformat for hver videofil og specificere et bibliotek på din computer for at gemme outputfilerne.
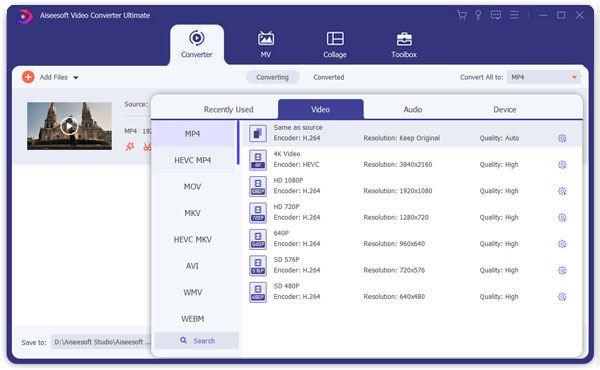
Hvis du ønsker at flet alle tilføjede videofiler til en fil, kan du markere indstillingen "Flet til en fil". Hvis du ikke vil bruge standardindstillingerne for video- og lydkodning, skal du blot klikke på knappen Indstillinger for at indstille disse indstillinger.

Trin 3 Start Konvertering
Klik på knappen "Start" for at starte konvertering, og så kan du bare gå en tur eller tage en lur, og konverteringen er muligvis afsluttet, når du kommer tilbage.
Tip
Rediger film (valgfrit)
Aiseesoft MP4 Video Converter til Windows giver dig mulighed for at redigere dine videofiler, før du konverterer dem:
1. Optag et klip fra din videofil
Klik på Trim-knappen for at åbne Trim-vinduet og trimme den aktuelle videofil ved at trække skyderen Starttid for at indstille starttid og trække skyderen Sluttid for at indstille sluttidspunktet.

2. Beskær filmvideo
Hvis du vil fjerne de sorte kanter eller bare konvertere en del af videoområdet fra din videofil, kan du klikke på Beskær-knappen for at beskære videoen af den aktuelle videofil ved at trække rammen rundt om videoen eller indstille beskæringsværdierne: Top , Knap, venstre og højre.
