Resumé: Kan du ikke åbne PDF-fil direkte på din iPhone eller Android-enhed? Har Adobe PDF Reader ikke installeret på din computer for at se PDF-fil? Eller af andre grunde, som du føler dig svært ved at redigere PDF-fil, kan du muligvis konvertere PDF til andre billedtyper. Dette indlæg viser dig en nem måde at konvertere PDF til JPEG. En stor PDF til JPEG-konverter anbefales for at hjælpe dig med at foretage PDF-konvertering let.

Sammenlignet med PDF er billedfil som JPEG mindre og lettere at se. For at se PDF-filen mere bekvemt er det en god måde at gøre det på konverter PDF til JPEG (.jpg) fil. Derefter kan du nyde output JPEG-filen uden nogen begrænsning af billedviseren.
Aiseesoft PDF Converter Ultimate, som den mest professionelle PDF-konverteringssoftware, tilbyder brugerne den bedste løsning til at konvertere enhver PDF-fil til JPEG-format med enestående output-billedkvalitet. Derudover giver det dig mulighed for at vælge PDF-siderækkevidde, der skal konverteres, og justere outputbilledkvaliteten til forskellige krav. Følgende er den detaljerede instruktion om, hvordan man konverterer PDF til JPEG-fil.
Med den kraftfulde PDF til JPEG-konverteringssoftware kan du let foretage billedkonvertering fra PDF-fil til JPEG-billede. Nu kan du tage følgende vejledning for at starte PDF-konverteringsprocessen.
Trin 1 Start PDF Converter Ultimate
Først skal du gratis downloade og installere denne professionelle PDF til JPEG-konverteringssoftware på din computer. Bare dobbeltklik på download-knappen ovenfor, og følg instruktionerne. Sørg for at downloade den rigtige version.
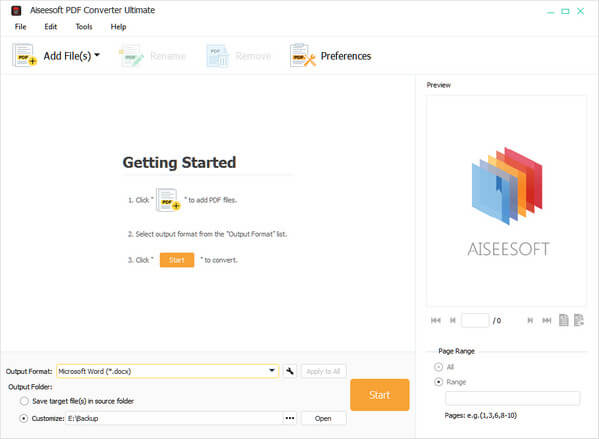
Trin 2 Tilføj PDF-fil
Når du åbner hovedgrænsefladen for denne PDF-filkonverter, skal du klikke på Tilføj filer) for at tilføje den PDF-fil, du vil konvertere. Du kan vælge PDF-filen i det dukkede vindue. Klik derefter på Åbne at indlæse det til programmet.
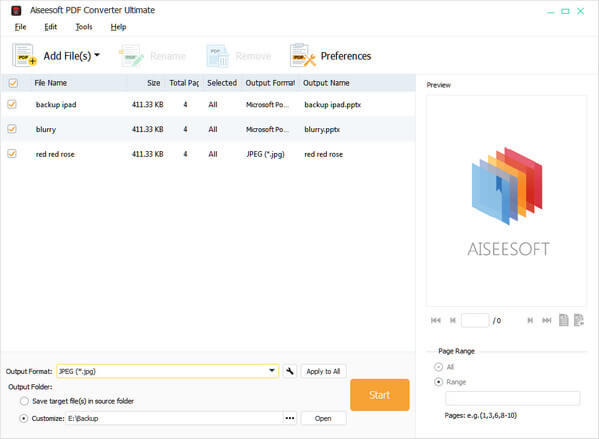
Trin 3 Vælg outputformat
I betragtning af at du vil konvertere PDF til JPEG, kan du her klikke på Outputformat og vælge JPEG som målformat. Som et professionelt PDF-konverteringsværktøj giver denne PDF Converter Ultimate dig også mulighed for konverter PDF til PNG, GIF, TIFF, TEXT, Word, PowerPoint og andre datatyper.
Trin 4 Konverter PDF til JPEG
Hvis du vil konvertere hele PDF-filen, kan du klikke på Starten for at starte konvertering af PDF til JPEG.
Hvis du vil konvertere bestemte sider, skal du indstille sidenummer eller sideinterval. Og for en enkelt side kan du klikke på Tidligere or Næste side -knappen og kom til den side, du har brug for, eller indtast sidenummeret, og tryk på Enter. Klik derefter på knappen nedenfor for at indstille den aktuelle side til outputsiden. Eller bare tjek Range og indtast sidenummeret.

For at konvertere flere sider skal du først tjekke Range. Indtast derefter sideområdet i formatet "1, 3, 6, 8-10".
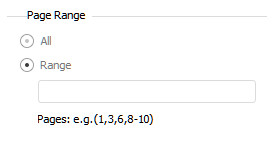
Hele konverteringsprocessen kan afsluttes inden for få sekunder. Derefter kan du se den konverterede PDF-fil med en hvilken som helst fotovisning. Du er måske også interesseret i konverter PDF til PPT med den samme metode.
Vi taler hovedsageligt om, hvordan du konverterer PDF til JPEG på denne side. Vi introducerer dig med en kraftfuld PDF til JEPG-billedkonverter, der hjælper dig med at afslutte konverteringen. Sikkert, hvis du vil konverter PDF til Word eller andre dokumenttyper, kan du også stole på det. Du kan give os en besked, hvis du stadig har noget puslespil.