PDF kan bevare formateringen og layoutet af et dokument. Det gør det til et ideelt format til at dele dokumenter online eller udskrive dem. PDF-filer kan dog være svære at redigere, især hvis du vil lave ændringer i teksten eller layoutet. Dette indlæg deler fem nyttige metoder til konvertere en PDF til en Word-fil uden skader.
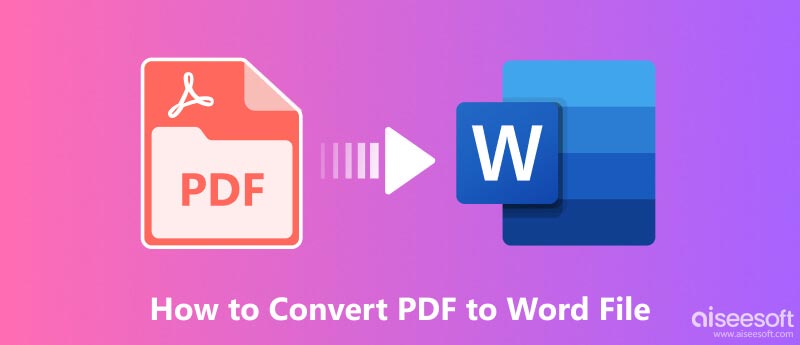
PDF og Word er to af de mest udbredte filformater til deling og lagring af dokumenter.
En PDF-fil kan bevare formateringen og layoutet af et dokument. Så sammenlignet med et Word-dokument er det bedre til deling og udskrivning. Det er også sværere at redigere og mere sikkert end Word. En PDF-fil kan åbnes direkte med enhver PDF-læser, uanset operativsystemet.
En Word-fil er nem at redigere og mere udbredt end PDF. Du kan nemt foretage ændringer i teksten, tilføje eller fjerne billeder og ændre formateringen af dokumentet. Det er mindre i filstørrelse end PDF-dokumenter. Microsoft Word-dokumenterne bevarer dog ikke filformateringen og layoutet såvel som PDF.
Hvis du har brug for at dele et dokument, der skal kunne læses af alle, uanset deres styresystem eller software, så er PDF det bedste valg. Hvis du har brug for at redigere et dokument, så er Word det bedste valg.
Ændring af PDF til Word giver adskillige fordele, herunder forbedrede redigeringsmuligheder, bedre kompatibilitet, forbedret tilgængelighed og oprettelse af tabeller og diagrammer. Aiseesoft PDF Converter Ultimate er et kraftfuldt PDF-konverteringsværktøj, der nemt kan ændre PDF-filer til redigerbare Word-dokumenter. Du kan gratis downloade og bruge den til at omdanne PDF til Word med høj nøjagtighed.
100 % sikker. Ingen annoncer.
100 % sikker. Ingen annoncer.
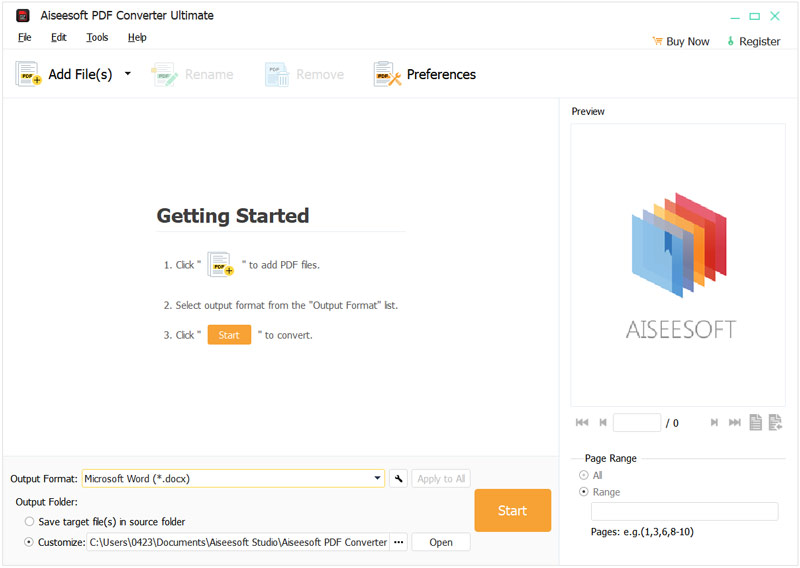
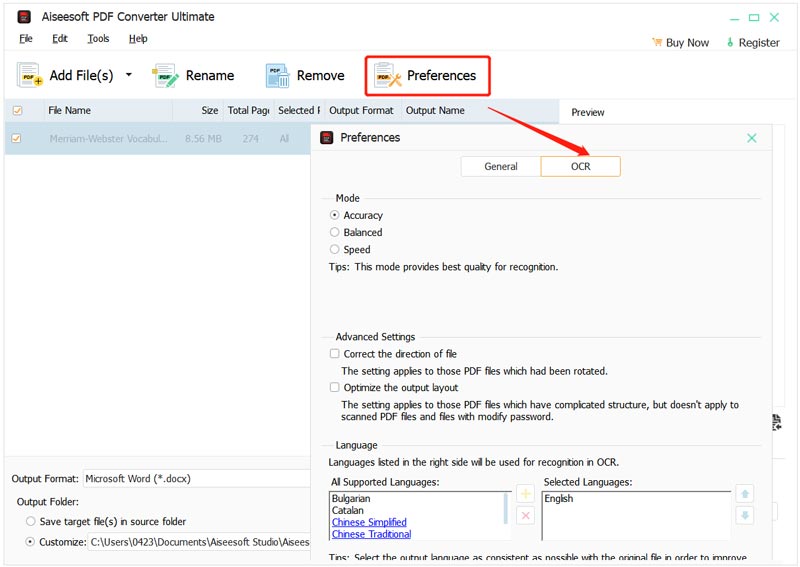
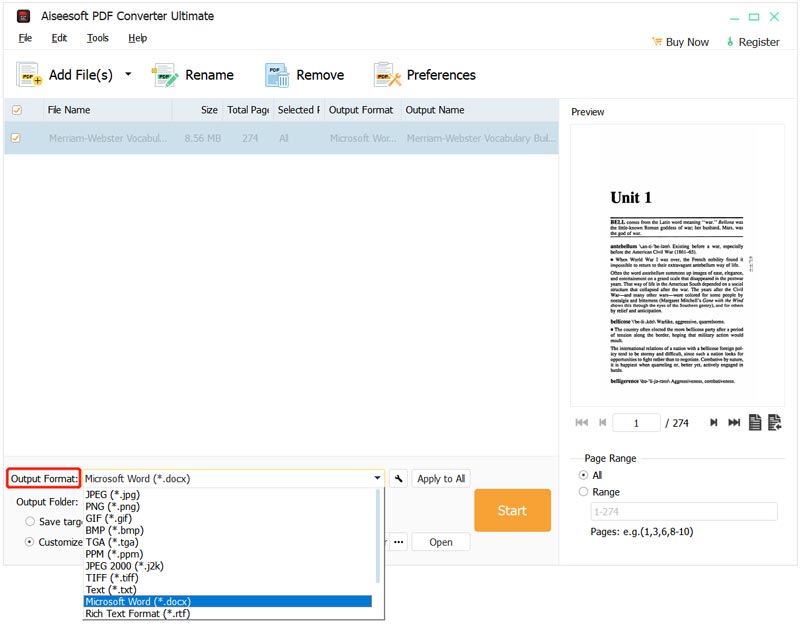
Når konverteringen er fuldført, vises en meddelelse, der indikerer, at konverteringsprocessen er lykkedes. De konverterede Word-dokumenter gemmes i standardoutputmappen, som normalt er din Dokumenter-mappe.
Adobe Acrobat er et omfattende PDF-redigerings- og konverteringsværktøj, der sætter dig i stand til nemt at konvertere PDF-filer til redigerbare Word-dokumenter.
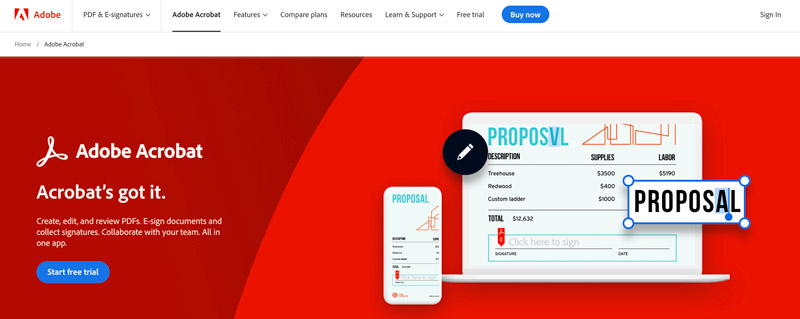
Åbn den PDF-fil, du vil konvertere til Word, ved at klikke på menuen Filer og vælge Åbn. Du kan også vælge at trække og slippe PDF-filen til Acrobat-vinduet.
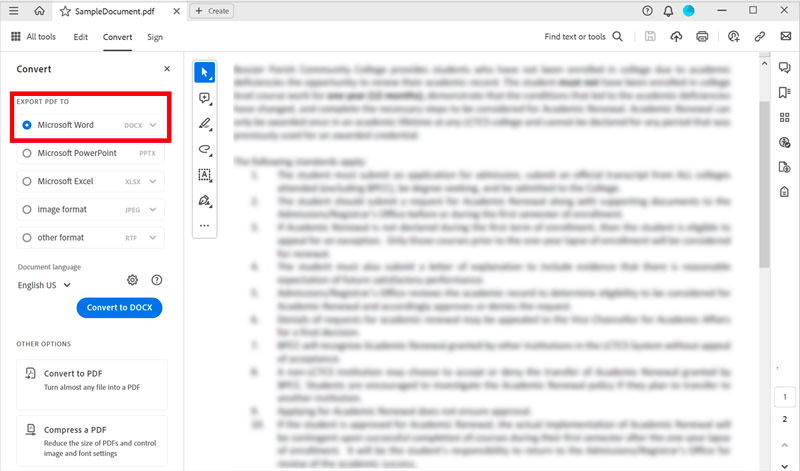
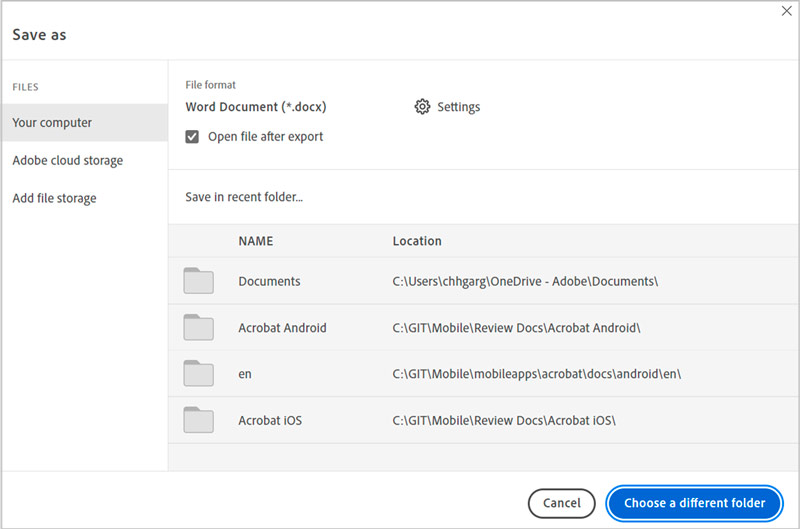
Når konverteringen er fuldført, kan du åbne det konverterede Word-dokument ved hjælp af Microsoft Word eller et andet kompatibelt tekstbehandlingsprogram. Du kan nu redigere dokumentets indhold, format og layout efter behov.
Hvis du kun skal konvertere en PDF til Word lejlighedsvis, kan du bruge et onlineværktøj. Der er mange online PDF til Word-konvertere tilgængelige. For at bruge en af disse konvertere skal du blot tilføje din PDF-fil og trykke på knappen Konverter. Konverteren konverterer derefter din PDF til Word og giver dig mulighed for at downloade filen.
iLovePDF PDF til WORD Converter er et gratis onlineværktøj, der lader dig nemt konvertere PDF-filer til redigerbare Word-dokumenter. Den er kompatibel med en lang række PDF-filer, inklusive scannede PDF-filer og PDF-filer med billeder og tabeller. Upload din PDF-fil til iLovePDF-webstedet. Vælg Word som det ønskede outputformat, og klik på Konverter knap. Download det konverterede Word-dokument til din enhed.
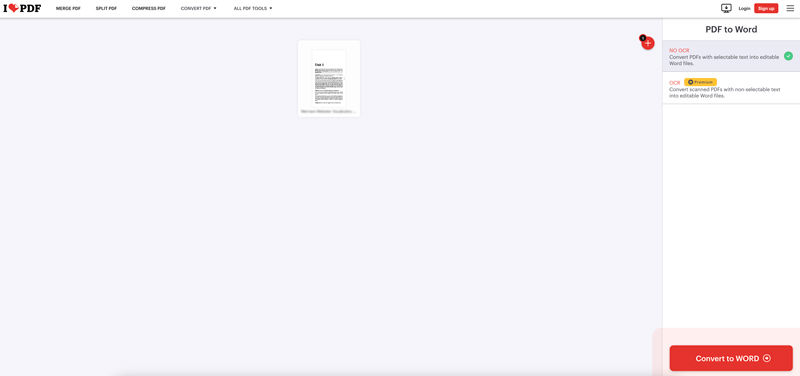
Smallpdf PDF til Word Converter er et andet online samtaleværktøj, der giver dig mulighed for at konvertere PDF til Word-filer. Det er ret populært blandt brugere på grund af dets brugervenlighed, hurtige konverteringshastighed og output af høj kvalitet. Smallpdf kan konvertere mange PDF-filer, herunder scannede PDF'er, PDF'er med billeder og tabeller og adgangskodebeskyttede PDF'er.
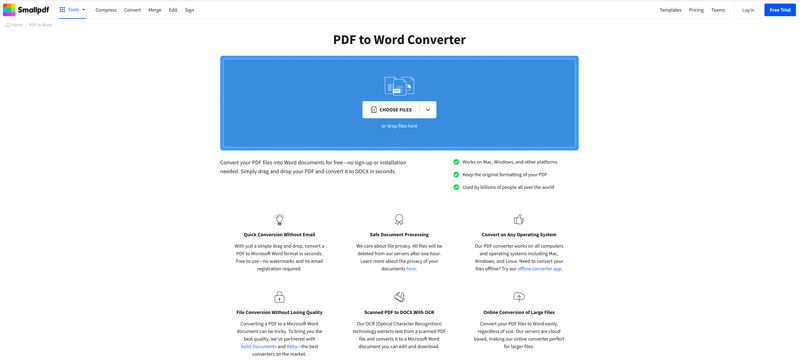
Gå til Smallpdf-webstedet og vælg PDF til Word værktøj. Træk og slip din PDF-fil på PDF til Word Converter side eller klik på Vælg filer knappen for at uploade din fil. Hvis din PDF-fil er adgangskodebeskyttet, skal du indtaste adgangskoden og klikke på Lås knap. Hvis dit PDF-dokument har mere end 200 sider, skal du opdele det i mindre filer. Klik på Fortsæt. knappen, og Smallpdf eksporterer din PDF-fil til et Word-dokument og viser den på skærmen.
Konvertering af PDF-filer til Word-dokumenter på mobiltelefoner kan gøres ved hjælp af forskellige metoder, hvoraf den ene er at bruge Google Docs. Denne metode er særlig praktisk, hvis du allerede har en Google-konto og er fortrolig med at bruge Google Docs. Her er en guide til, hvordan du konverterer PDF til Word på din iPhone og Android-telefon ved hjælp af Google Docs.
For at ændre din PDF-fil til et Word-dokument kan du også bruge nogle tredjepartsapps. Disse apps tilbyder en bekvem måde at konvertere PDF-filer til Word-dokumenter uden behov for en internetforbindelse. Nogle populære muligheder inkluderer PDFelement, iLovePDF og Nitro PDF Mobile. Du kan nemt finde tilhørende PDF til Word-konverteringsapps fra App Store og Google Play Butik.
Konvertering af PDF til Word kan være fordelagtigt af forskellige årsager, såsom at redigere indhold, nemt dele dokumenter eller sikre langsigtet tilgængelighed. Her er nogle tips til at eksportere en PDF til et Word-dokument på både stationære og mobile enheder.
Mange værktøjer kan konvertere PDF-filer til Word-dokumenter på en stationær computer eller en mobiltelefon. Du burde vælg den rigtige PDF til Word-konverter der understøtter de specifikke funktioner og formater, du har brug for.
Hvis du har en scannet PDF-fil, kan du overveje at bruge OCR (Optical Character Recognition) software til at forbedre tekstgenkendelsens nøjagtighed under konvertering. Brug OCR-software, hvis PDF'en indeholder indlejrede billeder eller kompleks formatering.
De fleste PDF-konverteringsværktøjer giver dig mulighed for tilpasse outputindstillinger, såsom layout, sideområde og billedopløsning. Juster disse indstillinger, så de passer til dine behov.
Før du gemmer det konverterede Word-dokument, forhåndsvisning det for at sikre, at formateringen og indholdet er korrekt. Foretag de nødvendige justeringer, før du gemmer.
Vælg en passende placering og filnavn for det konverterede Word-dokument. Sørg for, at filformatet er kompatibelt med din tekstbehandler. Hvis du konverterer flere PDF-filer, kan du overveje at bruge en batchkonverteringsfunktion for at spare tid.
Gør eksport af PDF til Word det redigerbart?
Ja, ændring af en PDF til Word gør den generelt redigerbar. PDF-filer er primært designet til visning og udskrivning af dokumenter, mens Word-dokumenter er designet til redigering og formatering. Når du konverterer en PDF til Word, konverteres teksten og formateringen af dokumentet til en fil, der kan redigeres i Word.
Kan du redigere et PDF-dokument på mobilen?
Ja, du kan redigere et PDF-dokument direkte på din mobilenhed ved hjælp af nogle tredjepartsapps. Der findes mange PDF-redigeringsapps til både iOS- og Android-enheder, inklusive Adobe Acrobat Reader, Smallpdf PDF Converter, iLovePDF og PDFelement.
Åbner iPhone et Word-dokument som standard?
iPhone kan åbne et Word-dokument ved hjælp af appen Filer. Du kan også ændre standardappen til at åbne Word-dokumenter til Microsoft Word, hvis du har appen installeret på din iPhone.
Konklusion
PDF er et filformat, der giver brugerne mulighed for at dele dokumenter med deres originale formatering intakt. Nogle gange er det dog nødvendigt konverter PDF til Word. Der er mange forskellige måder at omdanne en PDF til et redigerbart Word-dokument. Du kan vælge din metode til at lave filsamtalen med lethed.
Konverter PDF
PDF til Word PDF til Excel PDF til billede PDF til ePub PDF til HTML PDF til tekst PDF til SWF PDF til JPG PDF til TIFF PDF til Word på Mac
Aiseesoft PDF Converter Ultimate er den professionelle PDF-konverteringssoftware, der kan hjælpe dig med at konvertere PDF til Word / Text / Excel / PPT / ePub / HTML / JPG / PNG / GIF.
100 % sikker. Ingen annoncer.
100 % sikker. Ingen annoncer.