Har du slettet data fra Samsung Android-telefoner eller SD-kort? Bare rolig! Her kan du finde det bedste Samsung Data Recovery værktøj - FoneLab til Android kan hjælpe dig med nemt at gendanne slettede data fra Samsung smarttelefoner og SD-kort. Det kan gendanne slettede eller mistede data, inklusive meddelelser, fotos, kontakter og opkaldshistorik. Det kan hente slettede eller mistede data fra din Samsung-telefon efter rodning, opgradering, hukommelseskortformatering, virusangreb og endda dine Samsung-smarttelefoner faldt i vand eller skærmen blev ødelagt.
Det understøtter perfekt alle de populære smarttelefoner fra Samsung inklusive Samsung Galaxy S8 / S7 edge / 7/6/5/4, Galaxy Note 4 / Note 3 / Note 2 og så videre.

Trin 1Download FoneLab til Android
Gratis download, installer og kør denne Samsung Data Recovery på din computer.
Trin 2Tilslut din Samsung smartphone til pc
Sæt USB-kablet til din computer og Samsung mobiltelefon. Softwaren registrerer din telefon og viser dig modellen til din Samsung-smarttelefon.

Trin 3Tillad USB-fejlfinding
Du skal åbne USB-fejlfindingstilstand på din enhed. Se tip 1 for at lære, hvordan man gør det. På denne interface skal du vælge, hvilken type data du vil gendanne, f.eks. Kontakter, beskeder, opkaldslogger, vedhæftet fil, galleri, billedbibliotek, videoer, lyd, dokumenter. Naturligvis kan du vælge alle datatyper. På denne måde kan du finde noget, du ikke engang husker, men du skal gendanne fra din Samsung-enhed eller SD-kort.

Sådan åbnes USB-debugging-tilstand
For at administrere din Samsung på computeren skal du aktiver usb-fejlsøgning.
➤ For Android 2.3 eller tidligere:
Gå til "Indstillinger"> "Program"> "Udvikling", og kontroller "USB-fejlfinding"

➤ For Android 3.0 til 4.1
Gå til "Indstillinger"> "Udviklerindstillinger"> marker "USB-fejlfinding"

➤ Til Android 4.2 og sidstnævnte
Gå til "Indstillinger", fanen "Byg nummer" i 7 gange. Gå tilbage til "Indstillinger" og vælg "Udviklerindstillinger"> "USB-fejlfinding"

➤ Til Android 4.0.4 brugere
skal du frakoble USB-kablet, når du vælger tilstanden "USB-fejlfinding".
Trin 4Vælg og forhåndsvisning af dataene på Samsung-enheden
Samsung Data Recovery-software afslutter scanningen på få sekunder. Derefter vil du se alle de data, der er anført i grænsefladen og klassificeret som "Kontakter & meddelelser" og "Media". Du kan nu kontrollere de data, du vil gendanne, alt efter dit behov.
Du kan nemt indtaste hvert katalog for at finde data, f.eks. Kontakter, beskeder, opkaldshistorik, fotos, videoer osv.
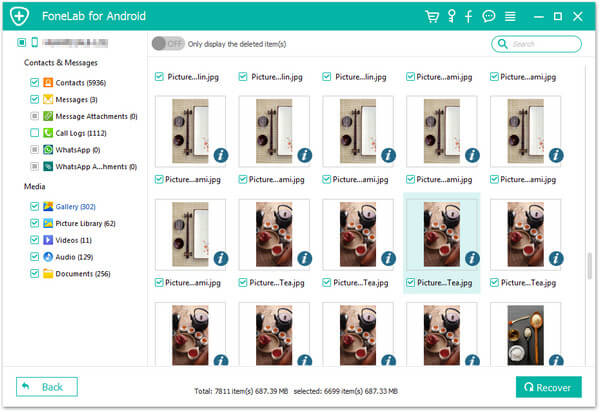
Hvis du vil finde dine slettede eller mistede data hurtigere, kan du bruge "søg" -funktionen. Du skal klikke på et katalog, tage "Meddelelser" som et eksempel, skriv de nøgleord, du vil finde i søgefeltet. Så får du beskederne. Det samme som når du vil finde kontakter og andre.
Softwaren viser dig alle data som standard, inklusive de slettede og eksisterende data. Du kan bruge filteret til kun at vise de slettede data. Dette vil fremskynde processen med at finde data.
Trin 5Gendan de slettede eller mistede data fra Samsung smartphone
Når du har valgt de data, du vil gendanne, skal du klikke på "Gendan" -knappen på Samsung Data Recovery. Softwaren gendanner dataene og minutter senere får du dine data tilbage til dig. Softwaren åbner mappen, hvor de gendannede data gemmes automatisk, og du kan let kontrollere dem. Flere detaljer om FoneLab til Android, se videoen:


Det er alt sammen for at gendanne data fra Samsung smarttelefoner og SD-kort. Samsung Data Recovery er den bedste software, der hjælper dig med at gøre det. Ovenstående proces viser dig, hvordan du gendanner kontakter, fotos, beskeder osv. Fra Samsung i normal tilstand. Hvis din Samsung er revnet, kan du også få nogle tip til, hvordan man gør det gendanne data fra krakket Samsung.