Jeg vil have emoji-tastatur på min iPhone 4. Hvordan kan jeg indstille det?
Jeg synes, nogle kategorier af Emoji er meget interessante. Hvordan får jeg adgang til emoji-tastatur til min iPhone 5?
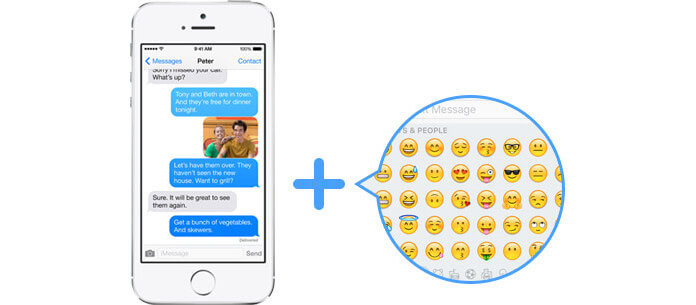
Hvad er betydningen af Emoji? Ordet Emoji er kombineret med "e" (der betyder "billede" på japansk) og "moji" (der betyder "karakter" på japansk). Med et andet ord betyder emoji oprindeligt piktogram. Men nu ligner emoji "følelser" eller "emoticon". Det stammer fra japanske mobiltelefoner i slutningen af 1990'erne og har været meget populær i verden, når iPhone, Android-telefoner, Windows-telefoner og mere. Folk elsker at bruge emoji til sjov når de sms eller e-mailer til andre. Disse smiley-ansigter og andre sjove humørikoner fra Emoji gør tekstbeskeder og iOS-mails mere levende. Nogle mennesker, som Mike og Maria, har dog ikke adgang til emoji-tastaturet fra deres iPhones. especailly iOS 10 opdaterer nye funktioner få emojier til at leve i meddelelser. Så her kommer spørgsmålet, hvordan kan vi tilføje emoji-tastatur til iPhone? I denne artikel vil vi gerne introducere dig, hvordan du downloader og installerer iPhone emoji-tastatur.
Hvis du ikke har set nogen Emoji-ikoner fra iPhone's standardtastaturer på sproget, er Emoji-funktionen på iPhone muligvis skjult. Men du kan tilføje Emoji-tastatur til iPhone, da Apple behandler Emoji som en slags tegn, der ligner alfabetets bogstaver. Så hvordan indstiller du det? Fortsæt med at læse.
For at få adgang til Emoji-tastatur på iPhone, skal du sørge for, at din iPhone, iPad eller iPod touch kører iOS 7 eller nyere version. Tag iPhone 4 som et eksempel:
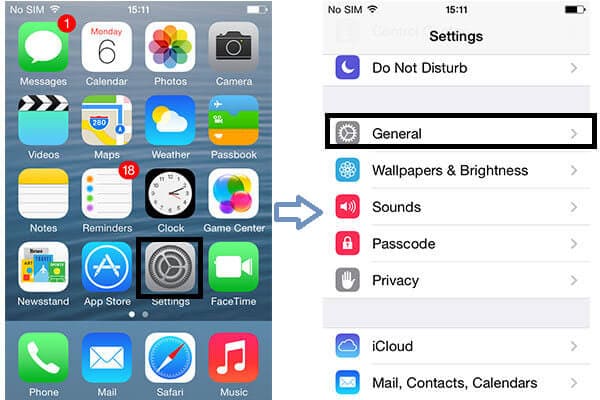
Trin 1Lås din iPhone op, og fanen "Indstillinger" -appen.
Trin 2Klik på "Generelt"> "Tastatur", fanen "Tastaturer", og du vil se, hvilke tastaturer du har på din iPhone lige nu.
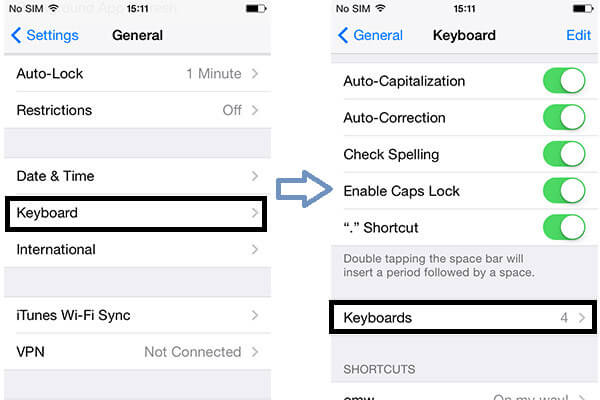
Trin 3Fanen "Tilføj nyt tastatur".
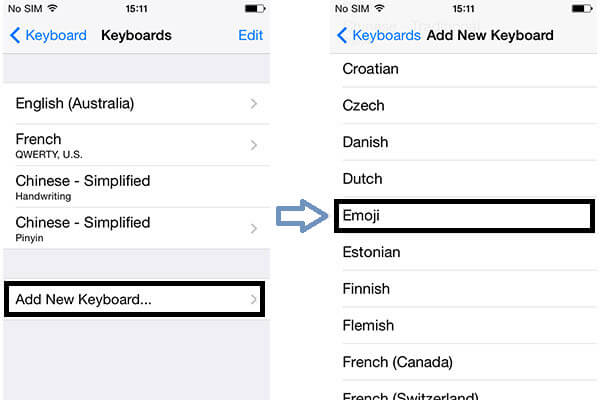
Trin 4Rul gennem tastaturlisten og find "Emoji".
Nu tilbage til skærmbilledet "Tastatur" kan du tydeligt se "Emoji" har været standardtastaturet. Med et andet ord kan du frit bruge emoji-beskeden nu.
Når du har installeret emoji-tastatur, kan du bruge emoji-indstillinger i alle Emoji-understøttede apps på iPhone, iPad og iPod touch, såsom Meddelelser, Mail, Noter og mere. Og i denne del viser vi dig brugen af emoji-tastaturet. Indstil ved hjælp af Emoji i iPhone 4-meddelelser som et eksempel: (Tastatur fungerer ikke på iPad?)
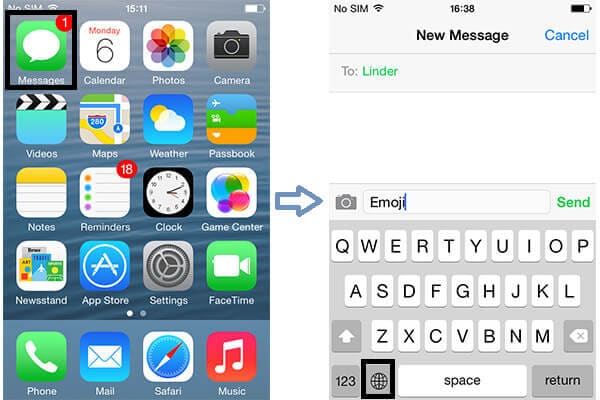
Trin 1Gå til din iPhone, og fanen "Meddelelser".
Trin 2Når du er klar til at tilføje emoji-indstillingen, skal du klikke på det jordlignende ikon ved siden af mellemrumstasten.
Så finder du slags sjove emoji-humørikoner dukker op. Udover smiley-face-ikoner inkluderer iOS-emoji-indstillingerne blomster, dyr, penge, kameraer, huse, biler og andre humørikoner. Hvis du ikke kan lide indbyggede emojier fra iPhone, kan du downloade emoji-app at glæde sig.
Tip: Apple iOS 8.3 opgraderer Emoji-funktionen til at oprette nye ansigter og kategorier. Og billedet herunder er emoji-sammenligningen mellem iPhone 4 og iPhone 6.
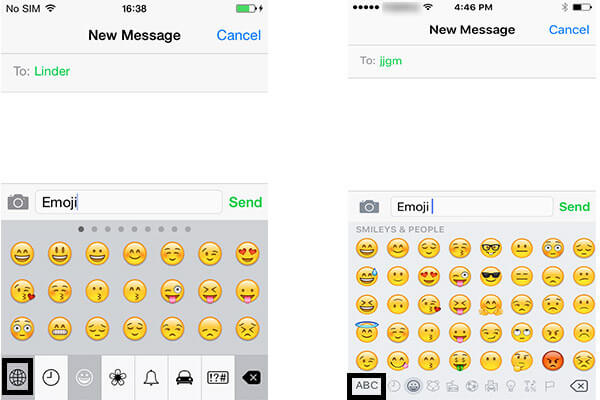
Trin 3Vælg den målemoji, du vil føje til meddelelser.
Trin 4Hvis du vil vende tilbage til tastaturet med alfabetets bogstaver, skal du blot klikke på det jordlignende ikon eller på tasten "ABC".
Hvis du ikke ønsker et iPhone-emoji-tastatur, kan du vælge at lukke det ned.
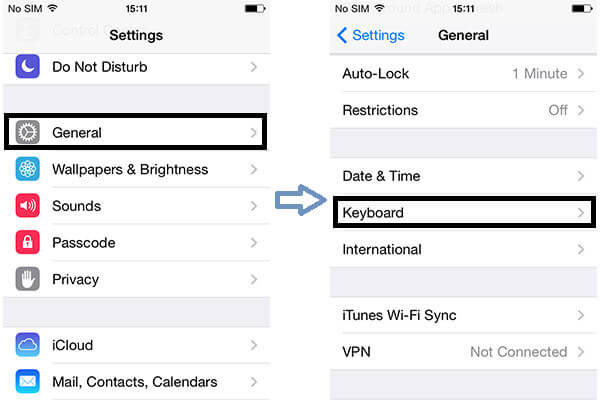
Trin 1Fanen "Indstillinger" app.
Trin 2Klik på "Generelt".
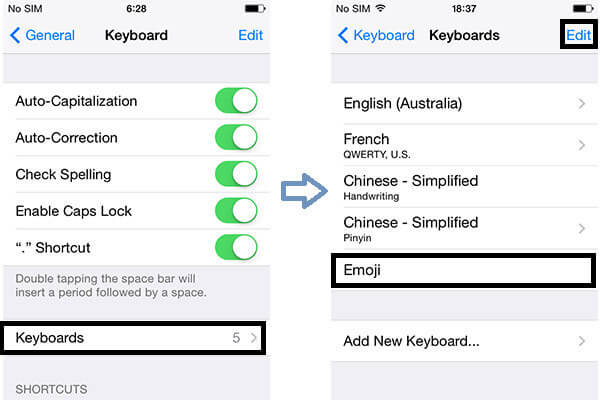
Trin 3Fanen "Tastatur"> "Tastaturer".
Trin 4Klik på "Rediger".
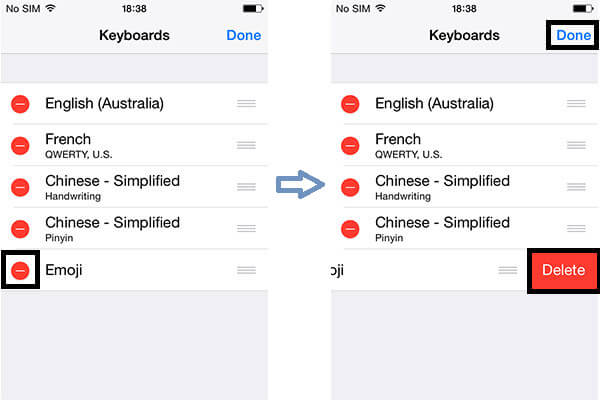
Trin 5Tab den røde knap nær "Emoji".
Trin 6Klik på "Slet"> "Udført".
Dette betyder ikke, at du aldrig aktiverer det igen. Du kan stadig tilføje iPhone emoji-tastatur, når du vil.
I denne artikel taler vi hovedsageligt om, hvordan man tilføjer, bruger og fjerner emoji-tastatur til iPhone. Håber, at dette indlæg kan hjælpe dig.
Når du har tilføjet emoji-tastatur, kan du også bruge keyborad til ændre iPhone font let.