Professionelle retouchere eller fotoredigerere bruger Adobe Photoshop på grund af dets mest delikate billedredigeringsfunktioner og funktioner, som du ikke kan have på anden software. Selvom der er flere software kendt som et alternativ til denne software, kan intet andet værktøj konkurrere med det med hensyn til at skabe out-of-this-world designs. Faktisk kan du bruge Adobe Photoshop til at ændre størrelsen på et billede for at oprette eller tilføje nye detaljerede pixels for at gøre det egnet til et eneste formål. Da det kan, kan du læse denne artikel for at hjælpe dig ændre størrelsen på billedet på Adobe med yderligere oplysninger, du skal bruge. Derudover kan du bruge det bedste alternativ til at ændre størrelsen på dine billeder, hvis du ikke kan lide at bruge Adobe.
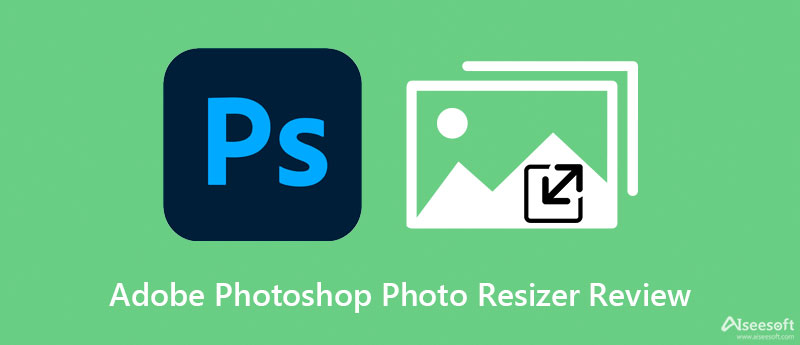
Ja, du kan bruge Adobes fotoresizer til at ændre størrelsen på billedet, især hvis du har brug for at få billedet til at passe til et andet formål. Du kan bruge den gratis prøveversion af denne software i 30 dage til at ændre størrelsen på det billede, du har på din enhed. Efter prøveperioden skal du betale Adobe for at bruge softwaren igen. Antag, at du har Adobe Photoshop på dit skrivebord og vil ændre størrelsen på et billede. I så fald kan du følge de efterfølgende trin, mens vi lærer, hvordan du ændrer størrelse på billeder med denne software.
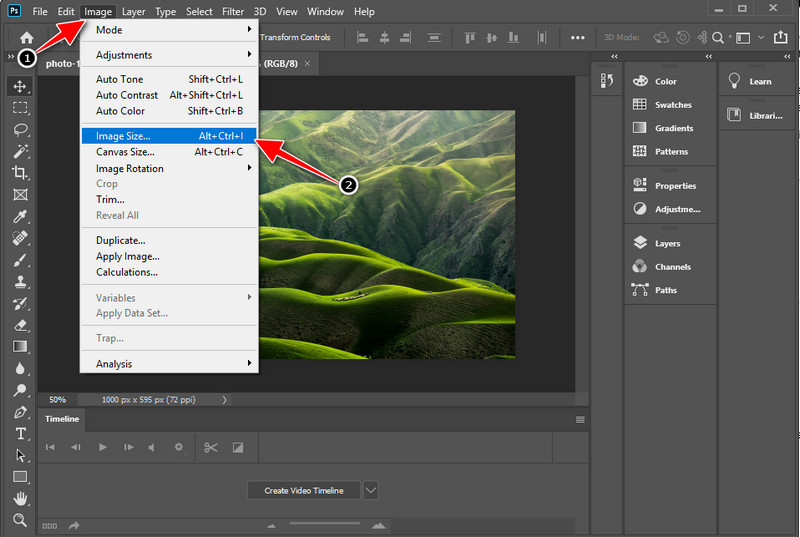
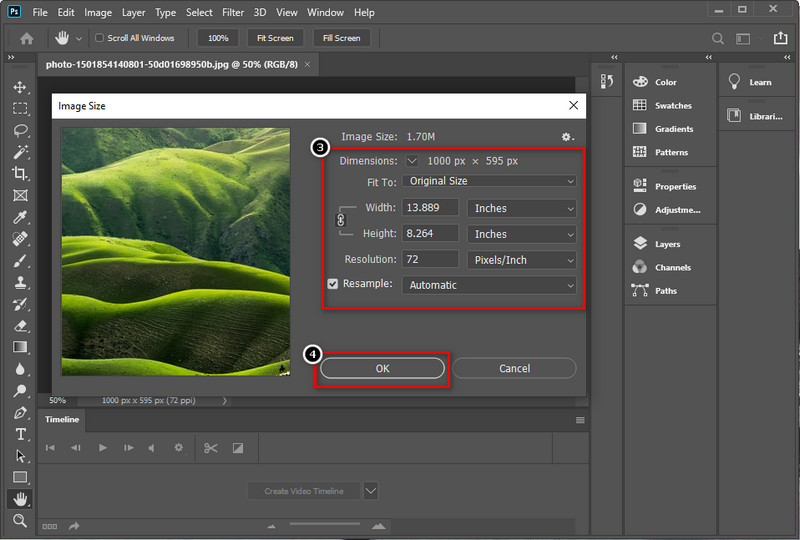
Hvis du har en internetforbindelse, er det bedre at prøve den understøttede Adobe PhotoShop resizer online kendt som Adobe Express. Dette webværktøj er perfekt til at ændre størrelsen på billeddimensioner efter dine præferencer på mindre end et minut. Men du kan bruge de tilgængelige størrelser, der er tilgængelige her, til at gøre det egnet til opslag på sociale medier, print, hjemmesider og mere. For at hjælpe dig med, hvordan du gør det, skal du læse de trin, vi tilføjede for dig nedenfor.
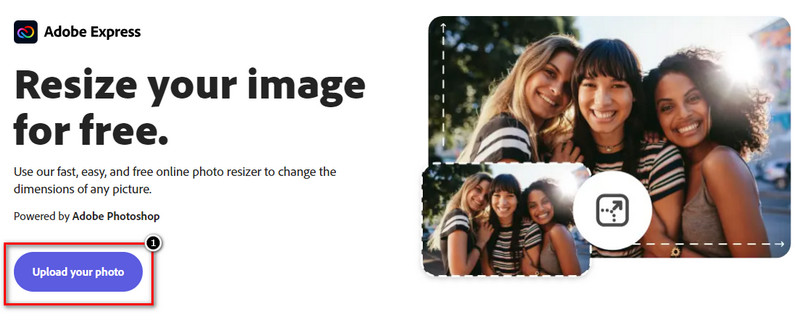
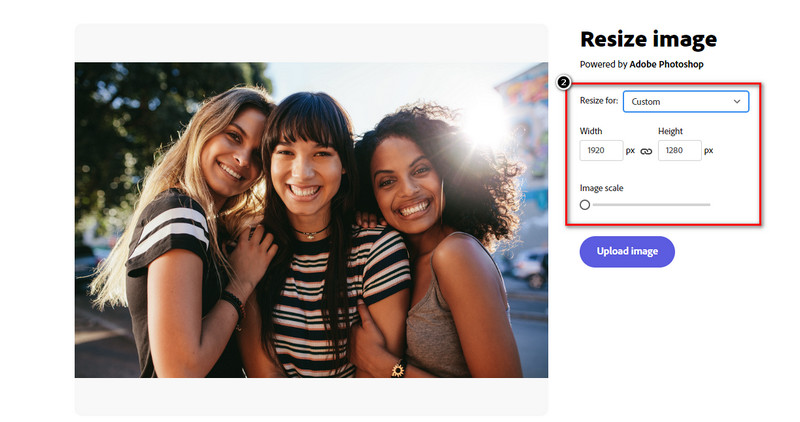
Adobe-brugere bruger ofte Ctrl+T eller Command+T til at ændre størrelsen på billedet. Selvom billedets dimension ændres, bliver det billede, du justerer ved hjælp af dette, strakt ud, hvis du er ved at bruge denne funktion, og dets ulempe bliver sløret. Motivets pixels blev mindre attraktive, især når man beskæftiger sig med portrætterne efter at have strakt dem ud. Så i stedet for at strække dit billede ud, skal du bruge den løsning, vi præsenterer ovenfor, men du kan bruge den anden vej ved at ændre den indholdsbevidste skala. Fortsæt med at læse denne artikel for at vide, hvordan du gør det i detaljerede trin.
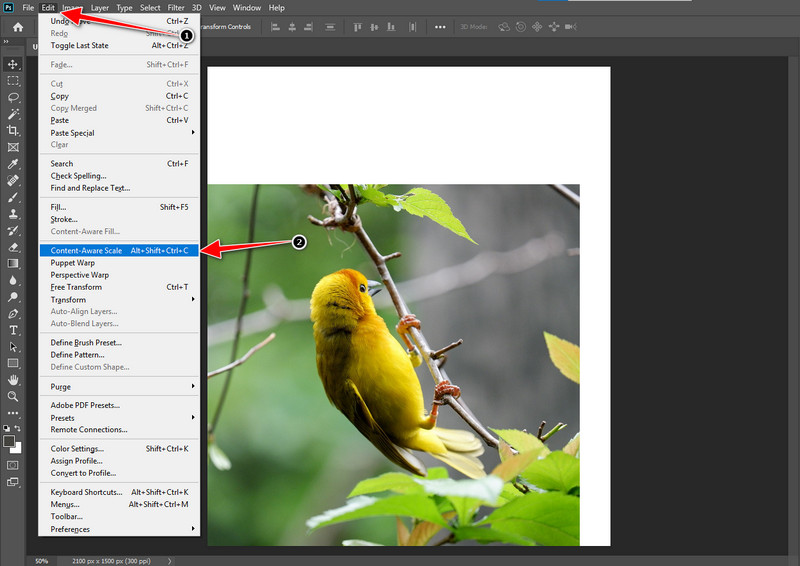
Aiseesoft Image Upscaler Online er det bedste alternativ, du kan bruge på Adobe Photoshop online til at ændre størrelsen på et billede. I modsætning til Adobe Photoshop kan du bruge denne software til at opskalere det billede, du har, uden at strække billedet konstant. Det ville ikke ofre kvaliteten af billedet, når du først bruger dette onlineværktøj til at ændre størrelsen på det billede, du har på nettet. Du behøver ikke at downloade softwaren, fordi den er tilgængelig på nettet og kan bruges gratis. Følg nedenstående trin for at bruge AI-billedets opskalering med et enkelt klik.
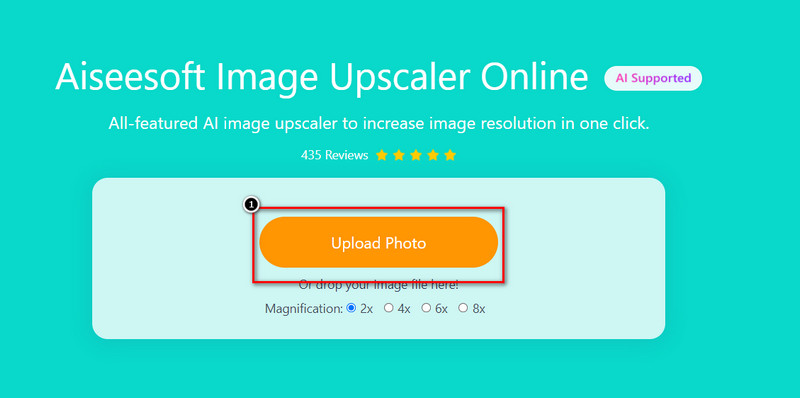
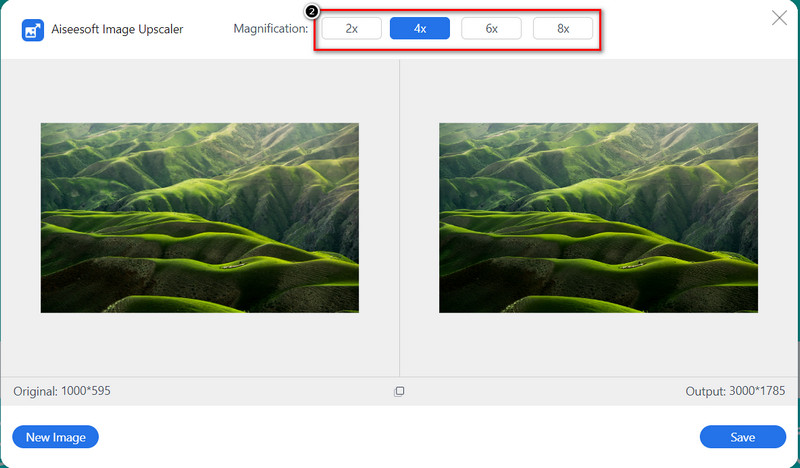
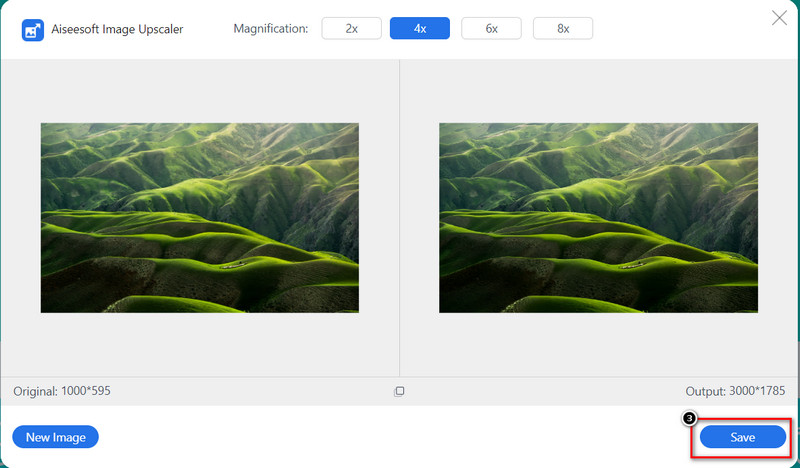
Efterlader eksport af billedstørrelse på Adobe Photoshop et vandmærke?
Nej, det tilføjer ikke et produktvandmærke, når du først har eksporteret billedet. Hvis du har et vandmærkeproblem og ønsker at bruge Adobe Photoshop, kan du læse denne artikel ved at klikke på denne link at vide, hvordan man håndterer det.
Er Adobe Photoshop gratis at downloade?
Du kan bruge den gratis prøveperiode, den understøtter i 30 dage. Derefter skal du købe softwaren på Adobe Express for at få adgang til værktøjet igen efter prøveperioden.
Er det muligt at downloade Adobe Photoshop gratis?
Du kan downloade Adobe Photoshop gratis på forskellige enheder såsom Windows, Mac, iOS og Android-enheder. Du skal dog købe softwaren for at udnytte dens fulde potentiale. Det er ikke ideelt at bruge en torrent eller en tredjeparts hjemmeside til at downloade den fulde version er ikke ideel.
Konklusion
Alt i alt er de oplysninger, vi taler om, de forskellige metoder til at ændre størrelse på billeder på Adobe Photoshop og de detaljerede trin, du kan følge. Du kan også bruge det ultimative alternativ til at opskalere billedet for at gøre det visuelt bedre end den originale version. Vi håber, at denne artikel giver de oplysninger, du har brug for for at ændre størrelsen på billedet. Vi kan også forsikre dig om, at det er nemt for dig at håndtere billedets størrelse. Hvis du har bekymringer om emnet, kan du efterlade en kommentar nedenfor, og lad os tale om det!.
Ændre størrelse på billede
Forstør billede uden at miste kvalitet Forøg billedstørrelsen fra KB til MB Sådan forstørres JPG Sådan forstørres PNG Forstør billede til udskrivning Tilpas billedstørrelse på iPhone Ændr størrelse på billede i PowerPoint Sådan ændrer du størrelse på billede Ændre størrelse på billede til Facebook Ændre størrelse på billede i Word Sådan gør du billedet større Sådan ændrer du størrelse på logo
Video Converter Ultimate er fremragende videokonverter, editor og forstærker til at konvertere, forbedre og redigere videoer og musik i 1000 formater og mere.
100 % sikker. Ingen annoncer.
100 % sikker. Ingen annoncer.