AirPlay Mirroring fungerer ikke? Ved du ikke, hvordan man spejler iPhone til Apple TV? Denne guide giver dig en grundlæggende introduktion af AirPlay Mirroring og viser dig, hvordan du bruger den til at dele iPhone / iPad-skærmen til TV.
"Jeg vil spejle min iPad-skærm til nyt Sony TV, men AirPlay Mirroring fungerer ikke. Dette Screen Mirroring-funktion kan genkende min tv-model, men efter mange forsøg mislykkes forbindelsen stadig. Hvordan bruges AirPlay Mirroring på iPad? Nogen hjælp? "
En større skærm kan altid give dig en bedre visuel oplevelse. Selv Apple skubbede også til storskærms-iPhone-strategien siden iPhone 6 Plus. Der er dog nogle størrelsesbegrænsninger, når du sætter en skærm på en bærbar enhed. Du kan se videoer på iPhone eller iPad på vej til eller fra arbejde. Men når du kommer hjem, bliver tv straks det første valg til at se film, tv-shows, nyheder og så videre. Hvad så med resten af videoen, som du ikke er færdig med på din iOS-enhed? Vil du spejle din iPhone- eller iPad-skærm til Apple TV? Her, AirPlay Mirroring kommer til redning.
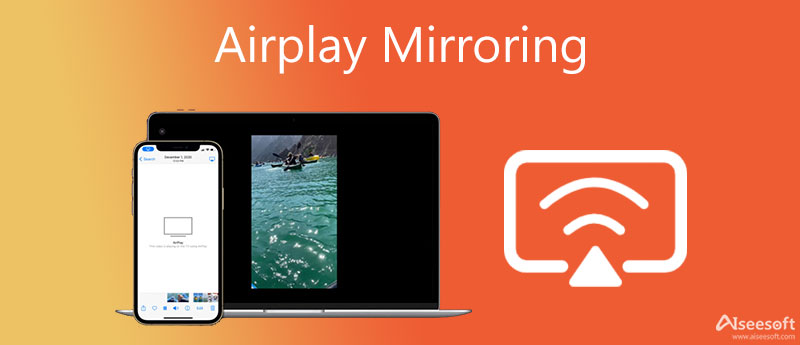
Når du vil dele, hvad der er på iPhone-skærmen med familie eller venner, vender du dig til AirPlay Mirroring. Denne funktion gør det muligt at nyde film, billeder, videospil og mere på komforten med Apple TV. Men du skal vide, at ingen vil købe et Apple TV specielt til AirPlay Mirroring. Nu kommer vi til det punkt, hvordan man spejler iPhone-skærmen til TV uden Apple TV? Denne guide viser dig, hvordan du AirPlay iPhone til Apple TV, og hvordan du spejler iPad-skærmen uden Apple TV.

Før vi viser dig, hvordan du bruger AirPlay Spejling, bør du vide, hvad nøjagtigt denne funktion er. Faktisk er Apples AirPlay-teknologi ikke en ny funktion. AirPlay giver dig mulighed for at streame musik på iOS-enhed til enhver kompatibel enhed under den samme Wi-Fi-forbindelse. Sammenlignet med Screen Mirroring understøtter AirPlay kun lydstreaming. Så når du vil spejle videoer til tv, er du stadig nødt til at stole på Screen Mirroring.
AirPlay Mirroring kan hjælpe dig med at dele alt, der vises på din skærm, til tv. På denne måde kan du let spejle videoer, billeder, websider, videospil og andre filer til en større skærm. Det siger sig selv, at denne funktion fungerer godt på Apple TV. Men når du vil spejle iPhone-skærmen til andre tv'er, har du muligvis adgang til den situation, hvor AirPlay Mirroring ikke fungerer. Sandheden er, at denne AirPlay- og Screen Mirroring-funktion ikke er perfekt kompatible med andre smarte tv'er.
Hvis du bruger et Apple TV, kan AirPlay Mirroring let bruges til at spejle iPhone til TV. Så længe du kan finde denne funktion, kan du aktivere AirPlay-spejling og dele skærmen på din iOS-enhed.

Bemærk: Du bør sikre dig, at din iOS-enhed og Apple TV er under samme Wi-Fi-netværk.
Trinene til at spejle iPhone til TV er forskellige fra iOS-versioner. Du kan slippe af med problemet ved tilslutning af iPhone til TV med USB-kabel.
Hvis du ikke opgraderede iOS og stadig bruger iOS 9, iOS 8 eller iOS 7, kan du tage følgende trin for at spejle iPhone til Apple TV.
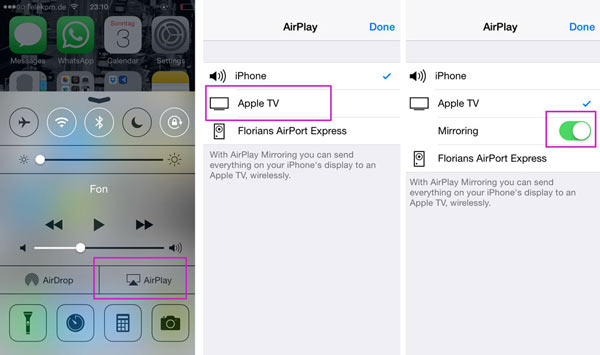
Trinnene til at spejle iPhone til TV er forskellige fra iOS-versioner. Du kan slippe af med problemerne ved at forbinde iPhone til TV med USB-kabel.
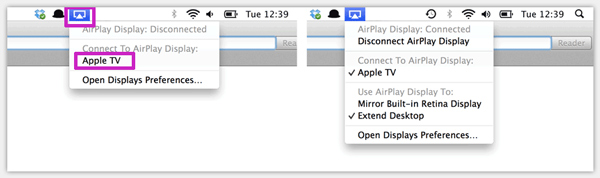
Når du har behov for at spejle Mac til Apple TV, kan du også bruge AirPlay Mirroring-funktionen. Klik bare på Screen Mirroring på menulinjen, kan du vælge dit Apple TV på listen og tilslut Mac med Apple TV. Efter tilslutning kan du AirPlay Mac-indhold til TV.
Bemærk: Hvis du ikke kan finde AirPlay Mirroring-ikonet på menulinjen, bør du måske tjekke, om denne Mac er vågen og opfylder systemkravene.
Uanset om du bruger AirPlay til at streame lydfiler, eller bruger skærmspejling til at dele skærmen på iOS-enheden, kan du trykke på knappen AirPlay eller Screen Mirroring igen for at stoppe processen.

116,794 Downloads
FoneTrans - det bedste alternativ til iMyFone TunesMate
100 % sikker. Ingen annoncer.
100 % sikker. Ingen annoncer.
Apple TV er dyrt, og mange Apple-brugere vil ikke købe det. Her kommer spørgsmålet, ved du hvordan man AirPlay Mirroring uden Apple TV? Ligesom det, der er nævnt ovenfor i begyndelsen af dette indlæg, kan du nogle gange, selv du finder dit tv på listen over skærmspejling, stadig ikke spejle iPhone til TV. Hvad skulle du gøre? Nu lister vi effektive måder til at hjælpe dig med at bruge AirPlay Mirroring. Du kan vælge en til at dele din iPhone-skærm.
Vil du skærme spejling på iPhone uden Apple TV? Du kan faktisk bruge en digital AV-adapter til at forbinde din iPhone eller iPad til TV.

På denne måde kan du let spejle iPhone til TV med Apple TV. Men du skal vælge den rigtige digitale AV-adapter. Du kan helt sikkert bruge den til AirPlay din Mac til TV eller spejle din iPhone til Mac-skærm.
Der er mange AirPlay-spejlapps til Android og iPhone på internettet. Du kan finde mange nyttige iPhone-spejlapps i App Store. Så hvis du ikke ønsker at bruge en digital AV-adapter til at spejle iPhone til TV, kan du stole på dem. I tilfælde af at du ikke ved, hvilken app du skal vælge, introducerer vi dig her to AirPlay-spejle-apps.
https://itunes.apple.com/app/id999462129
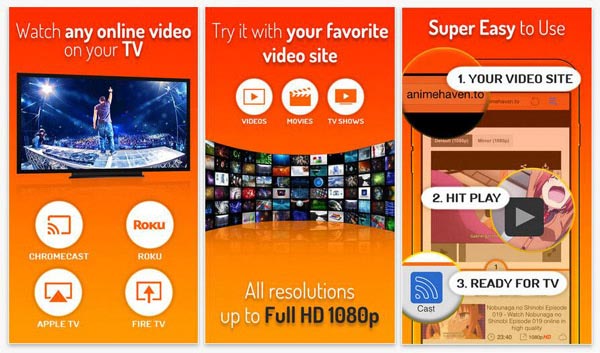
iWebTV er en brugervenlig iPhone spejl-app, der hjælper dig med at afspille iPhone-videoer til TV. Det fungerer godt med Apple TV, Fire TV og smarte tv drevet af Roku eller Chromecast. Fra dens navn kan du vide, at iWebTV hovedsageligt bruges til at spejle webvideoer. Det understøtter stærkt 720p og 1080p HD-opløsning.
https://itunes.apple.com/us/app/mediacast-cast-videos-to-your-chromecast/id980589956?mt=8
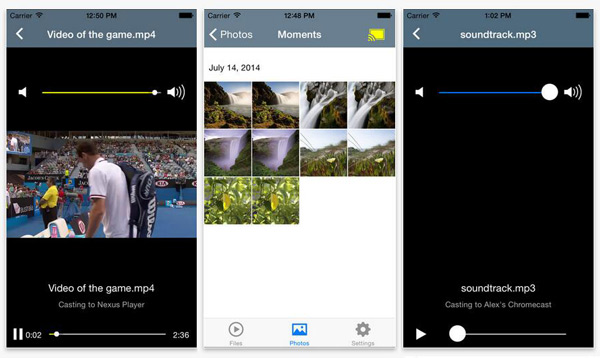
Med MediaCast kan du dele videoer, lydbånd og billeder gemt på din iPhone eller iPad til Chromecast. På denne måde kan du streame alle slags mediefiler på tv. Så længe du slutter din iOS-enhed til Chromecast, kan du nemt caste iPhone til TV.
Der er ingen tvivl om, at du foretrækker at bruge AirPlay Mirroring i stedet for at installere nogen spejlapp på iPhone/iPad. Men når AirPlay Mirroring ikke virker på iOS-enhed, kan du prøve at bruge disse apps til at løse problemet. Ifølge nogle brugere vender funktionen af AirPlay Mirroring tilbage til normal og begynder at fungere, efter at have tilsluttet iPhone med TV med succes via disse slags spejlapps. Så hvis AirPlay Mirroring ikke virker, kan du prøve nogle iPhone-skærmspejlingsapps, f.eks Aiseesoft telefonspejl. Nedenfor er trinene til at spejle din iPhone-skærm med dette skærmspejlingsværktøj.


Samtidig er du i stand til at optage spejlingsskærmen og gemme den som MP4 eller andre filformater.

Vi taler hovedsageligt om AirPlay Mirroring i dette indlæg. Vi viser dig, hvad AirPlay Mirroring er, og hvordan du bruger det til at spejle iPhone-skærmen til TV. Derudover fortæller vi dig, hvordan du bruger AirPlay Mirroring uden Apple TV. Med Airplay-spejling kan du også bruge nogle iOS Screen Recorder-værktøjer til at optage iOS-enhedsskærm. Håber du bedre kan bruge AirPlay Mirroring efter at have læst dette indlæg. Hvis du har spørgsmål eller en bedre løsning til at caste iPhone til TV, så giv os venligst en besked.
100 % sikker. Ingen annoncer.
Konklusion
Nu bør du lære mindst de 9 bedste skærmspejlingsapps til Android-brugere til at dele en skærm med en computer, et smart-tv eller et andet håndsæt. Alt du skal gøre er at vælge et passende værktøj i henhold til vores anmeldelse. Aiseesoft Screen Recorder kan hjælpe dig med at optage Android-skærme på en computer. Flere spørgsmål? Skriv dem venligst ned under dette indlæg.

Den bedste iOS Transfer-software til at administrere og overføre iOS-filer fra iPhone / iPad / iPod til din computer eller omvendt uden at køre iTunes.
100 % sikker. Ingen annoncer.
100 % sikker. Ingen annoncer.