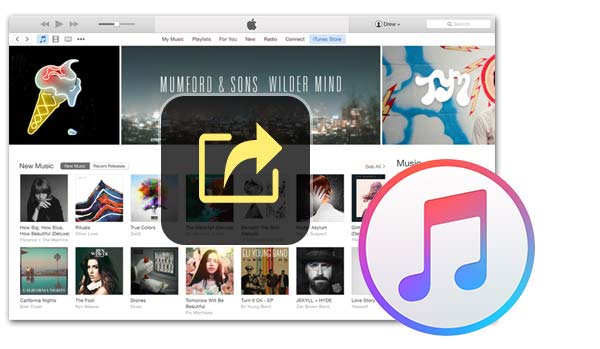
Vi tager alle iTunes som et meget nyttigt værktøj, når det kommer til iOS-datastyring. Men med så mange funktioner og versioner, den leverer, kender vi virkelig iTunes overhovedet? Har du for eksempel nogensinde bemærket denne funktion kaldet Fildeling i iTunes? Hvad er det til? Hvordan bruger vi fildeling iTunes? ...
Nå, i dag vil jeg præsentere for dig alle de ting, du har brug for at vide om iTunes fildeling.
Som et autoritativt administrationsværktøj til iOS-brugere besidder iTunes meget magtfulde funktioner, som du kan organisere iOS-filer. Med iTunes kan du nemt overføre musik, film og fotos mellem pc og iOS-enheder. iTunes fildeling, en funktion iTunes leverer efter frigivelsen af iTunes 9.1, understøtter dig til at synkronisere filer såsom ringetoner, videoer, fotos og mere mellem computer- og iPhone / iPad-apps. For eksempel kan du oprette et dokument i Pages på din iPad og derefter kopiere det til din Mac / PC, så du kan åbne det på sider til Windows10 eller Mac OS X. Eller du kan synkronisere ringetoner, du opretter til iPhone ved hjælp af iTunes fildeling.
På grund af lukningen af iOS-system, vil det ikke være let at hente iOS-filer. Hver app på din iOS-enhed har dog sit eget "bibliotek". Fildeling er som det pas, hvor du kan gå ind i disse dokumentbiblioteker, låne "bøger" samt returnere dem.
Det er også værd at nævne, at dette kun fungerer til "biblioteker", der godkender dit "pas", hvilket betyder, at nogle apps ikke tillader iTunes File Sharing. For at sikre, om du kan hente en bestemt appfiler, kan du finde Fildeling i iTunes og se, om denne app findes på listen over tilladte applikationer.
iTunes-fildeling er ikke svært at finde, du kan følge instruktionerne herunder:
Trin 1 Til at begynde med kan Fildeling kun tilføjes, hvis din iOS-enhed er tilsluttet din computer.
Trin 2 Efter forbindelsen skal du starte iTunes-applikationen, låse din iOS-enhed op og klikke på ikonet på værktøjslinjen i iTunes.
Trin 3 Vælg app-kategorien i sidefeltet, og træk ned i højre rude. Efter listen over hjemmeskærme finder du til sidst Fildelingsafsnit.
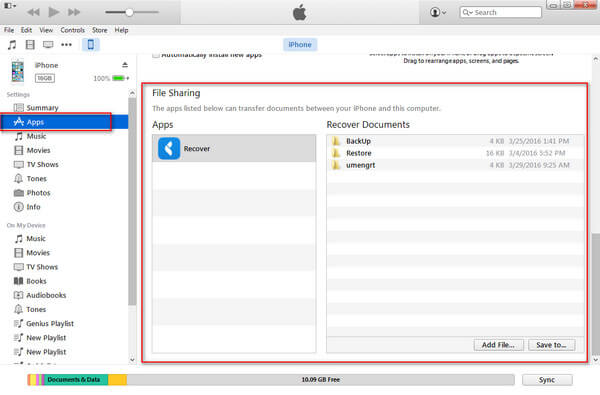
Hvordan bruges derefter iTunes fildeling? Som vi tidligere har nævnt, kunne iTunes File Sharing være til stor nytte, når vi vil overføre data fra iTunes til iPhone-apps direkte. Dette fungerer især godt, når du synkroniserer ringetoner til iPhone, da Apple ikke tillader nogen apps at placere ringetoner direkte i iPhone's ringetone-bibliotek. Generelt gør iTunes det muligt for iPhone-ringetone-maker at "Fildeling" alle ringetoner fra ringetone-app til computer og derefter synkronisere ringetoner til iPhone.
Tag ringetone-fildeling som et eksempel. Følgende er den trinvise guide til, hvordan du bruger iTunes File Sharing.
Trin 1Åbn iTunes, og sørg for, at din iPhone er tilsluttet din computer.
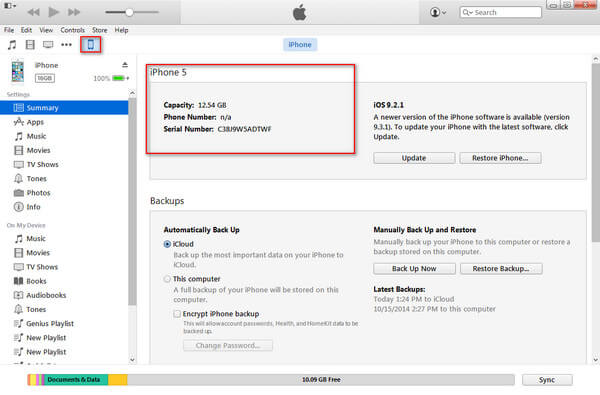
Trin 2Klik på Enheder > Apps > rulle ned til Fildeling. Hvis du vil eksportere ringetonefiler, skal du klikke på ringetone maker fra Apps listen, vælge rongtoner fra gendanne dokumenter til højre og derefter klikke på "Gem til ..." for at vælge gemte sti.
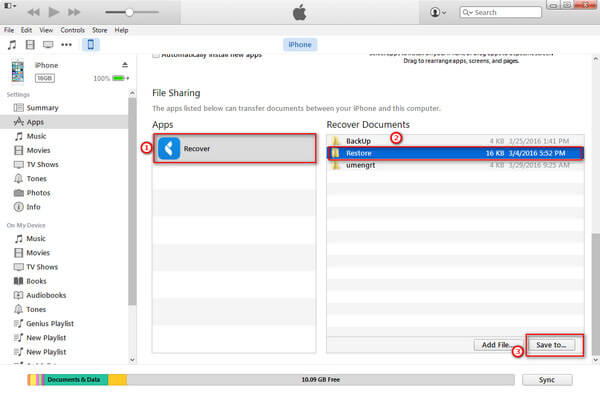
Trin 3Gå tilbage til Bibliotek, og træk derefter dine ringetoner fra din skrivebordsfil til tonerne.
Trin 4Klik på pilen til venstre for navnet på din enhed. Du vil se en liste over mapper.
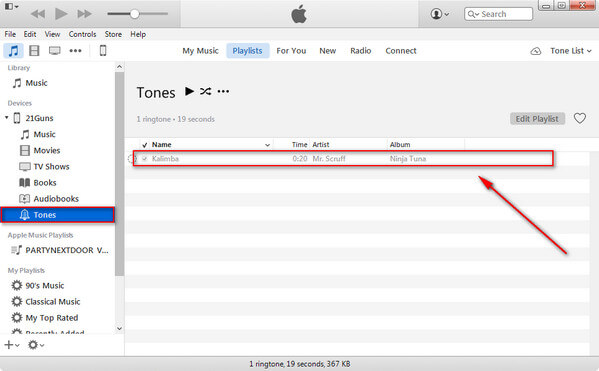
Trin 5Træk dine ringetoner til Toner.
Trin 6Tjek din iPhone > Indstillinger > Lyde og de nye ringetoner skal være øverst.
Bortset fra iTunes ringetone deling, kan du også få iTunes-afspilningsliste deling.
Her er en video, og du kan lære mere om dette nyttige værktøj.


Det er alt. Hvis du har andre forslag, er du velkommen til at lægge beskeden nedenfor.