As AVI format bruges ofte, kan du have et antal AVI-videofiler. Når du nyder disse videoer, kan du opleve, at nogle har irriterende sorte kanter, eller AVI-videostørrelsen ikke er så tilfredsstillende, så har du brug for en AVI-resizer at håndtere dette. Læs videre for at få den bedste AVI Resizer.

En nyttig AVI Resizer giver dig mulighed for bedre at nyde videoen. Og Aiseesoft AVI resizer kan være dit bedste valg. Denne AVI Resizer giver dig mulighed for nemt at ændre størrelsen på en AVI-videofil til den, du kan lide. Med denne video redigeringssoftware kan du nemt skære den sorte kant, du ikke har brug for, og du er i stand til at justere videostørrelsen.
Trin 1 Download og installer AVI Resizer
Download AVI video Resizer på din Windows / Mac. Denne redigeringssoftware til AVI Resizer har en brugervenlig grænseflade, og du kan ændre størrelsen på denne AVI-video uden besvær.

Trin 2 Vælg beskæringsfunktion
afgrøde funktion som Audio Resizer leverer er i stand til at ændre størrelsen på AVI-videoen til en bedre. I denne redigeringsfunktion kan du beskære arealstørrelsen på AVI-video, mens du opretholder det originale / 16: 9/4: 3-format. Du er i stand til at indstille placering af beskæringsområdet og vælge zoomtilstand for "brevboks", "Medium", "Pan & Scan" eller "Fuld".

Trin 3 Tilføj AVI-fil for at ændre størrelsen
Klik på knappen "Tilføj fil" for at tilføje AVI-videofil, eller bare træk og slip AVI-videofilen direkte i grænsefladen.
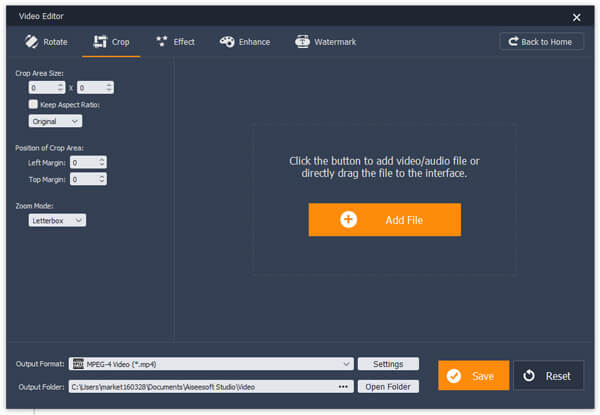
Trin 4 Ændre størrelse på AVI-video
Når du har indlæst AVI-videoen i programmet, kan du ændre størrelsen på videoen nu. Fra venstre side kan du se nogle af størrelsen på videoindstillinger. Du er i stand til at justere arealstørrelsen på AVI-video, mens du vælger at beholde det originale / 16: 9/4: 3-formatforhold eller vælge ikke at gøre det. Du er i stand til at indstille placering af beskæringsområdet og vælge zoomtilstand for "brevkasse", "Medium", "Pan & Scan" eller "Fuld". Derudover kan du trække den gule kantlinje for at ændre størrelsen på AVI-videoen.

Trin 5 Vælg AVI-outputformat
Klik på "Output Format" indstillingen, og vælg AVI format som output format. Denne AVI Splitter understøtter masser af video- og lydformater. Og du er i stand til at skrive "avi" i søgefeltet for hurtigt at finde det AVI-format, du gerne vil vælge.

Trin 6 Gem og output AVI-fil
Endelig skal du vælge den destinationsmappe, hvor du vil gemme den ændrede størrelse på AVI-videofilen. Og klik derefter på knappen "Gem" for at gemme AVI-videoen. Når AVI-opdelingsprocessen er afsluttet, skal du klikke på knappen "Åbn outputmappe" for at kontrollere den endelige AVI-fil.

For mere detaljeret information om, hvordan du bruger AVI Resizer, kan du se vejledningsvideoen nedenfor:


Hvis du vil finde en kombination af redigering og konvertering af AVI-videofil, kan du ikke gå glip af Video Converter Ultimate.
For mere information om Video Converter Ultimate, kan du se videoen:


Gratis at give din kommentar, hvis du har nogle forslag eller råd om AVI Resizer.