har du en AVI-videofil og bare vil dele videoen til et bestemt videoklip? Når du vil tage en scene ud fra AVI-videoen eller vil dele AVI-videoen (erne) i flere videoklip, der kan smelte sammen, kan du finde en AVI splitter program. Hvor finder man en nyttig AVI-splitter? Heldigvis er denne artikel forberedt på dig og viser den bedste AVI Splitter software.
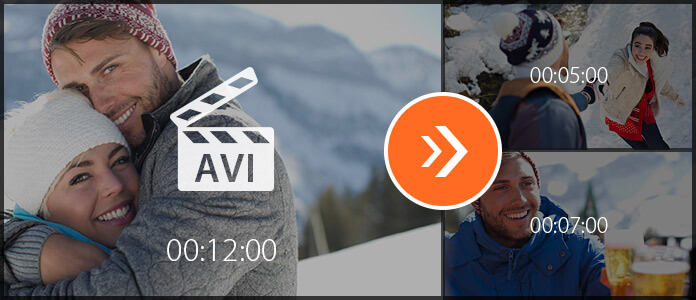
En nyttig AVI-splitter sparer dig meget tid. Og Aiseesoft AVI splitter er i stand til at imødekomme dit behov. Denne AVI Splitter giver dig mulighed for let at opdele en AVI videofil i videosegmenter alt efter dit behov. Med denne videoredigeringssoftware kan du nemt klippe AVI-videoer i segmenter, og du er i stand til at flette AVI-videoklip til en enkelt AVI-video.
Trin 1 Download og installer AVI Splitter
Download AVI-video Splitter på din Windows- eller Mac-computer. Denne AVI Splitter redigeringssoftware har en brugervenlig grænseflade, og du er i stand til at betjene denne AVI Splitter uden besvær.

Trin 2 Vælg splitterfunktion
Denne gratis AVI Splitter giver dig "Basic Clip" såvel som "Advanced Clip", som du kan dele AVI-video- eller AVI-filer.

Trin 3 Brug Basic Clip til at opdele AVI-video
Klik på "Grundlæggende klip", så kommer du snart ind i dets opdelingsvindue. Klik på knappen "Tilføj fil" for at tilføje AVI-videofilen, eller bare træk og slip AVI-videofilen direkte i grænsefladen. Skub bjælken for at trimme AVI-videoen. Du kan beslutte at forblive det valgte videoklip eller fjerne det valgte videoklip. Forhåndsvis AVI-videoen. Klik derefter på knappen "Gem" for at gemme AVI-videoklippet.

Trin 4 Brug avanceret klip til at opdele AVI-video (r)
Avanceret klip er funktionen bedre end basisklip. Her kan du klippe en eller flere AVI-videofiler i interface. I denne opdelingsfunktion kan du ikke kun skubbe bjælken for at opdele AVI-video, men også indstille starttid, sluttid eller varighed for at sikre AVI-videodelingen. Her kan du opdele for flere videosegmenter fra en AVI-videofil, eller opdele fra over en AVI-videofiler. Efter redigering kan du gemme alle AVI-klip eller flette disse AVI-videosegmenter i en enkelt AVI-fil baseret på dit behov.

Trin 5 Vælg AVI-outputformat
Klik på "Output Format" indstillingen, og vælg AVI format som output format. Denne AVI Splitter understøtter kraftigt flere video- og lydformater. Og du kan skrive ordet "avi" for hurtigt at finde det passende AVI-format.

Trin 6 Gem og output AVI-fil
Til sidst skal du vælge destinationsmappen, hvor du vil opbevare den endelige AVI-videofil efter opdelingen. Og klik derefter på knappen "Gem" for at gemme AVI-videoklip eller den fusionerede AVI-video. Når AVI-opdelingsprocessen er afsluttet, skal du klikke på knappen "Åbn outputmappe" for at kontrollere de endelige AVI-filer.

For mere detaljeret information om, hvordan du bruger AVI Splitter, kan du se vejledningsvideoen nedenfor:


Hvis du vil finde en kombination af redigering og konvertering af AVI-videofil, kan du ikke gå glip af Video Converter Ultimate.
For mere information om Video Converter Ultimate, kan du se videoen:


Gratis at give din kommentar, hvis du har nogle forslag eller råd om AVI Splitter.