"Hvordan optager jeg fuld skærm via Bandicam?"
"Er Bandicam god til at optage spil?"
"Hvordan bruger man Bandicam Screen Recorder?"
...
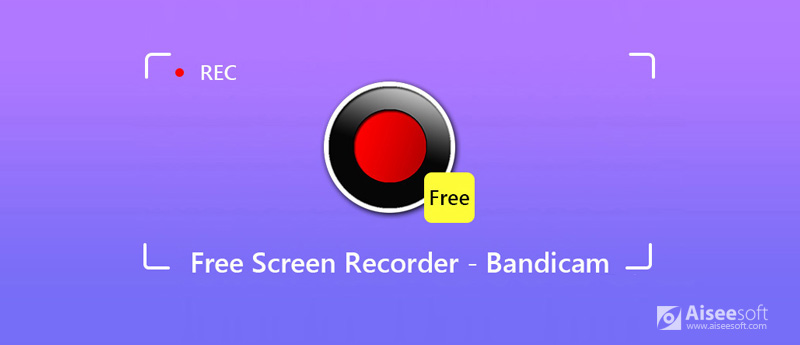
Når det kommer til Badicam skærmoptager, kan du have flere spørgsmål end de nævnte ovenfor. I dag vil jeg vise den fulde anmeldelse af Bandicam og forklare dig, hvorfor det er en enkel og effektiv skærmoptager, der fortjener at prøve. Du kan finde svarene på dine spørgsmål om Bandicam Screen Recorder i dette indlæg. Lad os begynde at læse.
Bandicam Screen Recorder er et kraftfuldt skærmoptagelsesprodukt til Windows 7/8, selv til Windows 10. Med Bandicam kan du fange skærmen til enhver lejlighed! For eksempel kan du optage alt på din fulde computerskærm, 2D / 3D-spil med 4K UHD-video og eksterne videoenheder såsom webcams, Xbox / PlayStation, smartphone, IPTV osv. Bandicam giver dig også mulighed for at tilføje voice-over fra mikrofon, hvilket får dig til at oprette bedre spillevideoer. Når du er færdig med optagelsen, kan du afspille og redigere dine optagelser via Bandicam Screen Recorder.
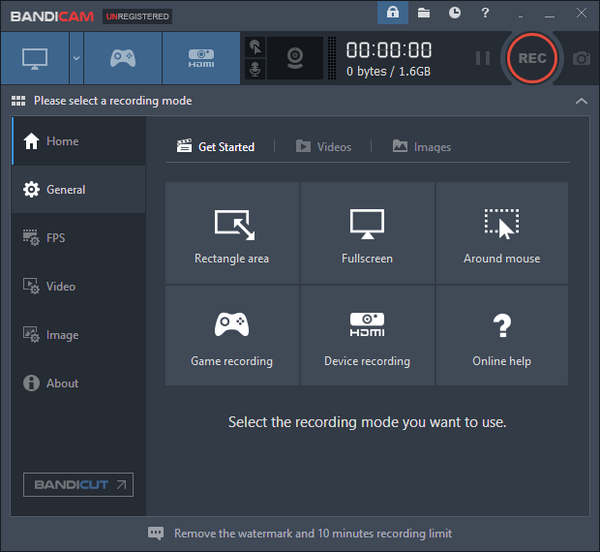
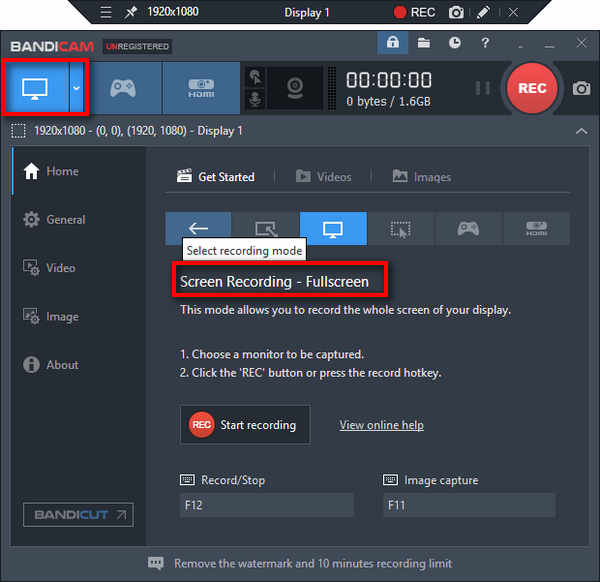
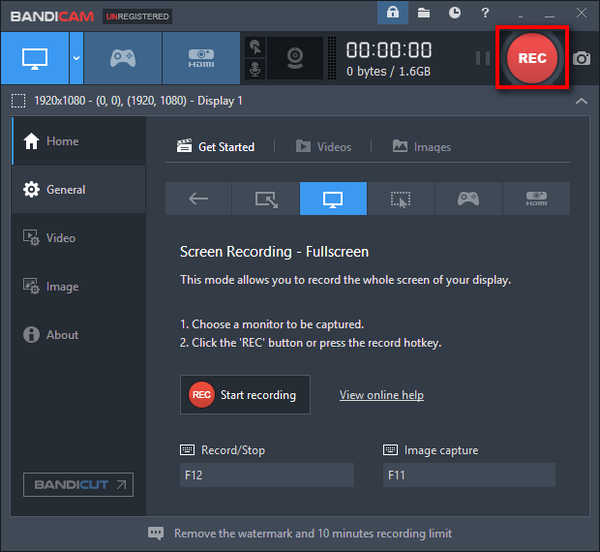
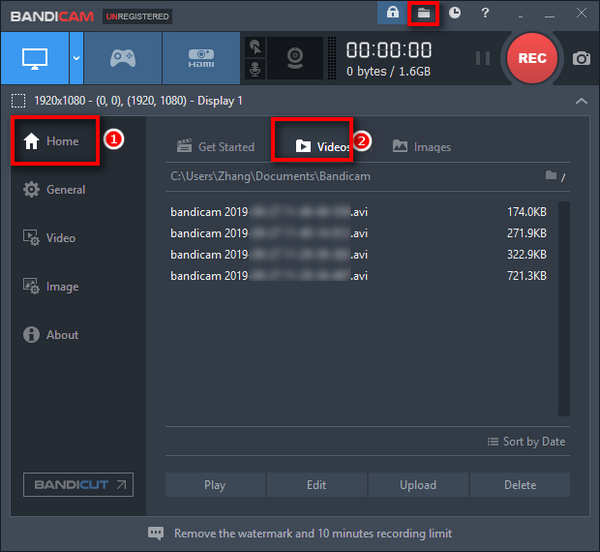
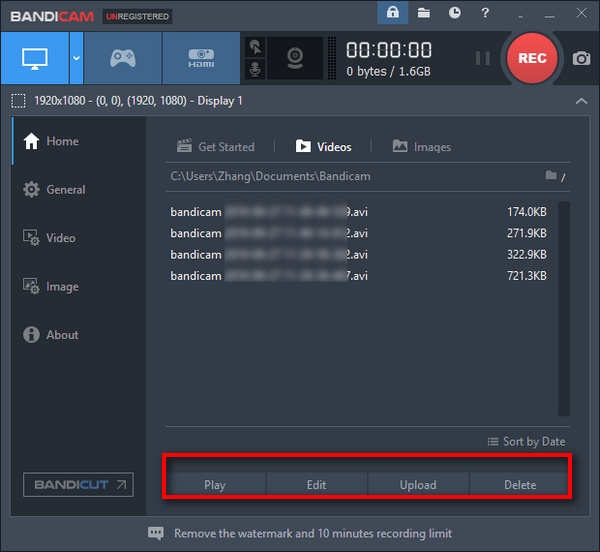
tips:
1. Tegnefunktion i realtid, mens optagelsen foregår.
Med hensyn til tilstanden "Skærmoptagelse" kan du tilføje pile, bokse, tal, vandmærker eller højdepunkter på dine optagelser eller skærmbillede i realtid. Det hjælper dig med at afklare tingene mere bekvemt.
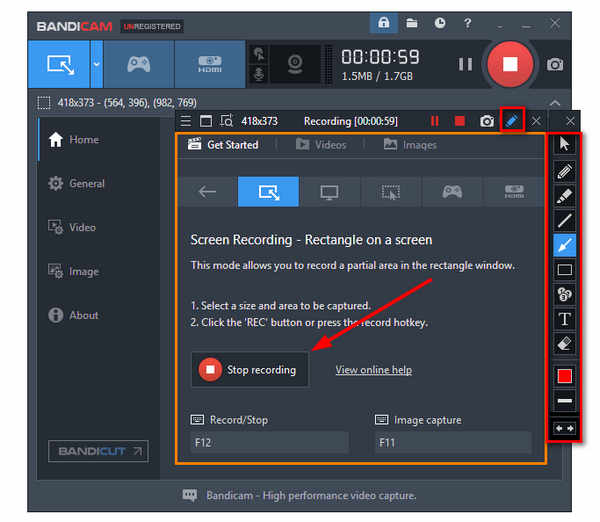
2. Skjul optagelsesstatuslinjen.
Når du optager fuld skærm og ønsker at skjule optagelsesstatuslinjen, kan du vælge "Fuldskærm" under "Omkring mus"-tilstand. Derefter forsvinder statuslinjen.
Bandicam kan optage alt på en computerskærm med lyd, som giver dig mulighed for at optage i over 24 timer uden at stoppe.
tips:
1. Du kan kun gemme lydspor som WAV-format under optagelse.
2. Du kan optage systemstemme, mikrofonstemme eller blande system- og mikrofonlyd i et lydspor.
Svaret er ja.
Bandicam har mindre forsinkelse end andre skærmoptagere Camtasia skærmoptager. Fordi det komprimerer videofilen og får sig til at bruge færre computerressourcer som CPU, GPU og RAM. Størrelsen på optagelser er mindre end andre skærmoptagere. Og du kan uploade dine gameplay-optagelser i høj opløsning til YouTube uden at konvertere.
Her er et eksempel på at optage "PlayerUnknown's Battlegrounds" via Bandicam. Driften af optagelse af Diablo 3-gameplay, Minecraft, League of Legends eller andre spil er ens.
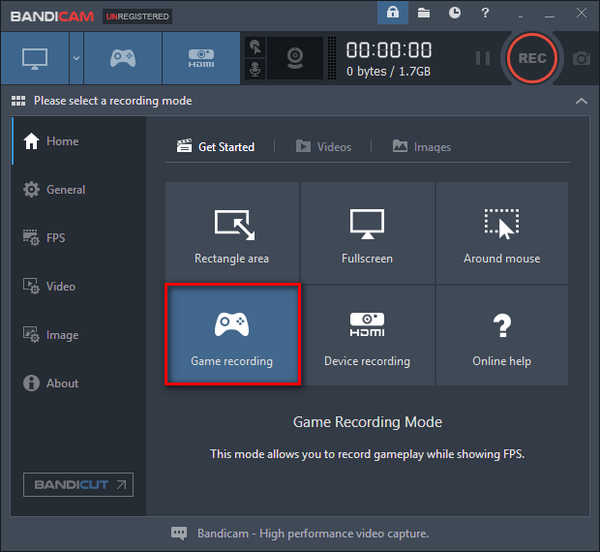


tips:
Du kan justere den grønne FPS (Frames per sekund) i øverste venstre hjørne af spilskærmen. Når optagelsen starter, skifter FPS til rød. Bandicam kan optage i 144 FPS-videoer. (Find andre skærmoptagere som Windows trinoptager her)
Desværre, hvis du er Mac-bruger, kunne Bandicam ikke gøre dig en tjeneste. Du kan dog prøve Aiseesoft Screen Recorder på Mac-operativsystem. Det understøtter også optagelse af gameplay, fuld computerskærm, lyd og videoer osv. På Mac.

Downloads
100 % sikker. Ingen annoncer.
100 % sikker. Ingen annoncer.
FORDELE
ULEMPER
Nu skal du bare kontrollere denne tutorial til optag Mac-skærm med Aiseesoft Screen Recorder nu.

1. Hvor længe kan du optage med Bandicam uregistreret?
Optagelsesfristen for uregistreret Bandicam er 10 minutter. I den registrerede version kan du optage i ubegrænset tid.
2. Hvordan bruges Bandicam uden forsinkelse?
Der er mange grunde, der forårsager Bandicam-forsinkelse. Til brug Bandicam uden forsinkelse, kan du ændre Bandicam-indstillinger, deaktivere sekundær lydenhed, opgradere hardware eller geninstallere Bandicam.
3. Hvordan repareres Bandicam-lyd, der ikke fungerer?
Til fix Bandicam-lyd fungerer ikke problem, kan du kontrollere Bandicam-indstillinger og ændre Windows-indstillinger. Hvis begge metoder ikke virker, kan du prøve Bandicam alternative - Aiseesoft Audio Recorder.
Konklusion
I dette indlæg har vi introduceret et fremragende produkt, Bandicam Screen Recorder til Windows 10/8/7. Vi har vist dig, hvordan du optager videoer med fuld skærm, screencaster det krævende spil, f.eks. PUBG, og optager lyd via Bandicam Screen Recorder. For spillere skal det være en fremragende skærmoptager. For Mac-bruger er et alternativ imidlertid Aiseesoft Screen Recorder også en robust skærmoptager. Det har alle de vigtige og fælles funktioner, du har brug for.
Har du andre nyttige skærmoptagere at anbefale? Skriv venligst dine kommentarer nedenfor.
Skærmoptager til skrivebord
1. Brug Windows 10 Secret Screen Recorder 2. Bedste skærmoptager til Windows 3. 10 bedste bærbare videobåndoptagere 4. Ultimate ShareX-gennemgang og alternativer 5. Gratis skærmoptagere 6. Bedste Minecraft-skærmoptager 7. 10 Bedste gratis skærmoptager uden vandmærke 8. Top 10 GIF-skærmoptagelsessoftware
Aiseesoft Screen Recorder er den bedste skærmoptagelsessoftware til at fange enhver aktivitet som onlinevideoer, webcamopkald, spil på Windows / Mac.
100 % sikker. Ingen annoncer.
100 % sikker. Ingen annoncer.