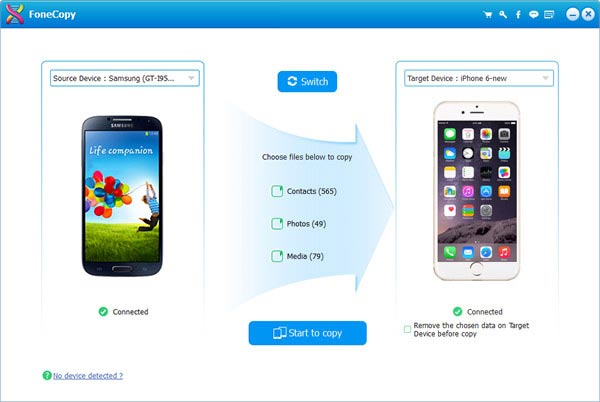Det er meget vigtigt at gøre dine data om telefonens sikkerhedskopi, fordi du aldrig ved, hvad der vil ske med din Android.
Forestil dig dette: på grund af nogle utilsigtede årsager, smadrede eller ødelagte din telefon, eller du slettede det meget vigtige kontakter, beskeder, fotos, videoer, musikfiler, og meget mere på Android Phone, hvad nu hvis dine oplysninger uden backup Android? Så at udvikle en god vane at tage backup af dine telefondata for at undgå tab af data.
Her introducerer vi den bedste backup-app, der hjælper dig med at tage backup af Android-data. På denne måde, hvis der er noget galt med din enhed, er du sikret, fordi der er en sikkerhedskopifil, som du kan gendanne med flere minutter og få alle dine dyrebare oplysninger tilbage. Lad os nu se, hvordan du sikkerhedskopierer Android-data til pc og iPhone-enheder.
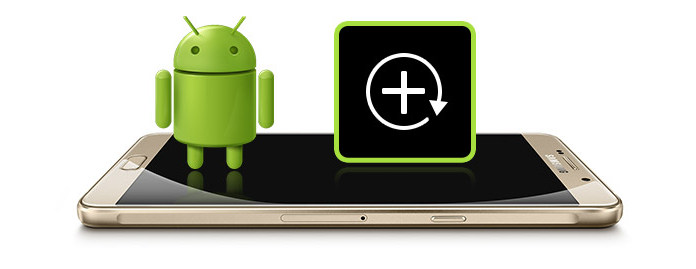
Bedste Android Backup-app
Hvis du vil sikkerhedskopiere Android-data som kontakter og beskeder til pc med Android-backup-appen i 2018, kom her, så finder du løsningen.
Trin 1 Download og installer
Hent Android Data Recovery, installer og start den på din computer.
Trin 2 Tilslut din Android-telefon med computeren
Tilslut din Android-enhed til din computer via USB-kablet. Efter flere sekunder registreres din enhed. På dette tidspunkt skal du installere enhedsdriveren på computeren, hvis du ikke har installeret den.
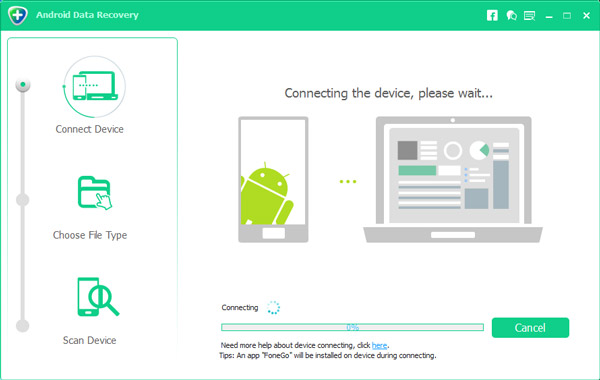
Trin 3 Åbn USB-debugging-tilstand og rod-Android-telefonen
I dette trin skal du gøre det Tillad USB debugging åben, fordi denne app skal godkendes, før scanning og sikkerhedskopiering. Når enhedsdriveren er installeret, fortæller dette program dig, hvordan du åbner USB-fejlfinding efter scanning af din Android-version. Du behøver ikke bekymre dig, at dette trin vil skade dit privatliv og sikkerhed for dine data på enhederne. Klik på OK på denne app og på din enhed, når du har åbnet USB-fejlfinding. Vælg de filtyper, du vil tage backup af, og klik på knappen "Næste" på grænsefladen. Derefter rooter denne app din enhed automatisk. Hvis din Android-telefon imidlertid har den højere version, skal du henvende dig til online-tredjeparts rodfunktioner for at få hjælp.
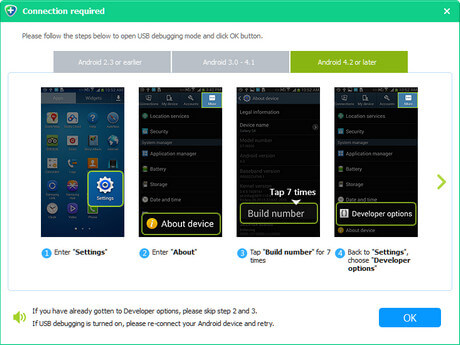
Trin 4 Scan, og vælg de data, du vil tage backup af
Softwaren scanner først dine oplysninger på din Android-enhed. Efter scanning af din enhed vises de filer, du valgte, på listen. Du kan også se dem, du vil tage backup af og kontrollere dem, og klik derefter på knappen "Gendan". På dette tidspunkt er de data, du vil tage backup af, blevet gemt på din computer.
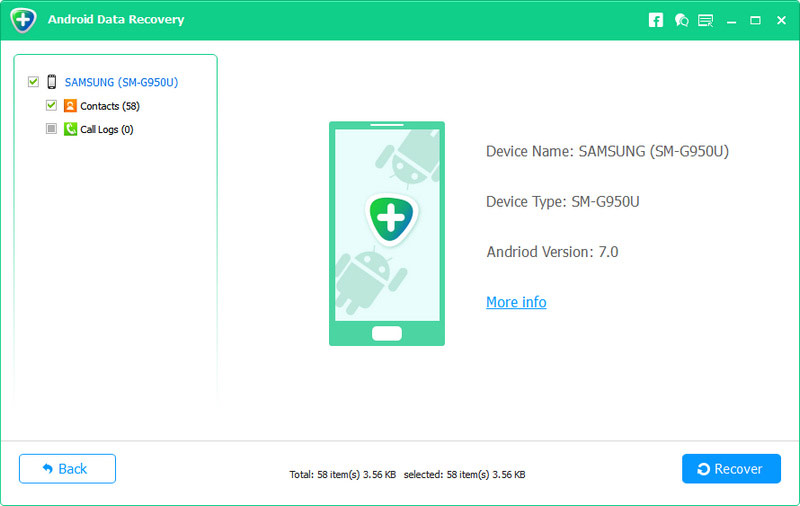
Den gratis databackup inkluderer beskeder, vedhæftede filer, opkaldslogger og kontakter fra SIM-kort eller tablet. Hvis du vil gendanne flere data som Dokumenter, Galleri, Billedbibliotek, Videoer og lyd, skal du bare vælge Pro-versionen, før du begynder at scanne din Android-telefon.
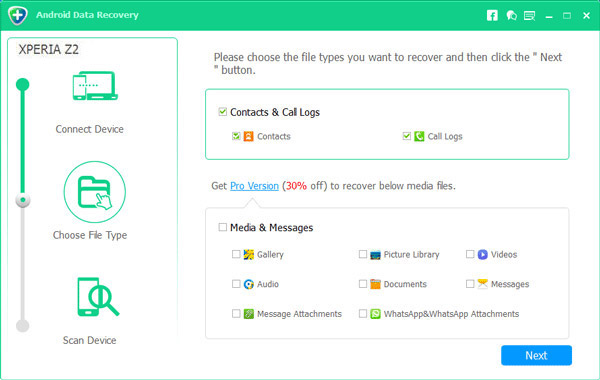
Nogle gange er Android-enheden knust eller ødelagt, og du har lige ændret en ny iPhone. På dette tidspunkt vil du oprette data som kontakter eller videoer, musik, fotos osv. I din gamle Android-telefon-sikkerhedskopi til den nye iOS-enhed. Hvad skal du gøre? Flyt bestemt Android-data til iPhone til sikkerhedskopiering. Hvordan man gør? Telefonoverførsel vil gøre dig en fordel. Følg blot instruktionen herunder.
Trin 1 Download telefonoverførsel, og kør den på din computer.
Trin 2 Tilslut din Android-telefon og iPhone til din computer via USB-kablet.
I dette trin skal du sikre dig, at enhedens drev er installeret korrekt. Appen genkender dine Android- og iPhone-enheder hurtigt, og dine oplysninger indlæses på grænsefladen. Når du har tilsluttet dine to enheder, skal du indstille kilde- og målenheden og sørge for, at Android-telefonen i venstre side og iPhone på højre side.
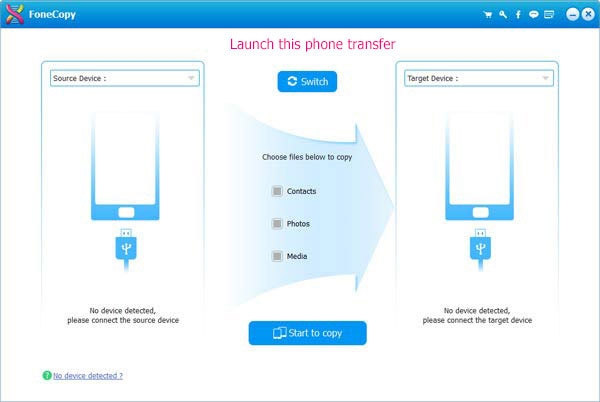
Trin 3 Kopier dataene fra Android til iPhone
Du vil se 3 slags data, du kan overføre fra Android til iPhone, som kontakter, fotos og medier. Hvis du bare vil kopiere fotos fra Android-telefon til iPhone, kan du bare vælge Fotos.
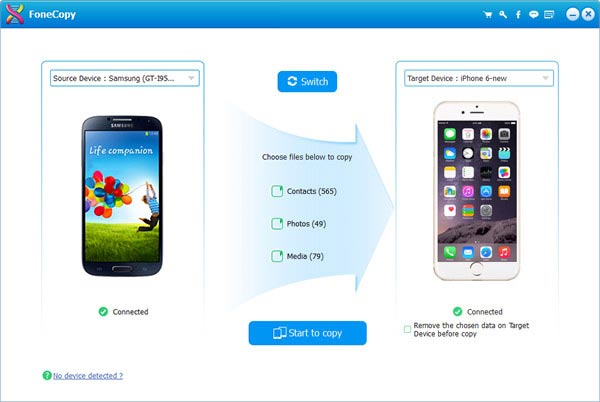
Trin 4 Klik på "Start til at kopiere".
Når du har klikket på knappen "Start til at kopiere", kan du synkronisere de ønskede data fra Android til iPhone.