Du har muligvis allerede set mange how-to-videoer på Internettet, folk optager deres Windows- eller Mac-skærme og demonstrerer for dig nogle meget nyttige tip. Men hvordan kan de optage deres skærmaktiviteter så fejlfrit?
Software til screencasting er den perfekte måde. Det kunne ikke kun skabe omfattende videovejledninger, optage mindeværdige øjeblikke, men også matche med den tilsvarende lyd, du tilføjede. Hvad mere er, nogle screencasting-software tilbyder yderligere funktioner, som giver dig mulighed for at redigere eller konvertere videoformater.
Af alle de screencast-software, vi har valgt de 5 bedste. Prøv nu en af disse og kom til at lave dine egne videoer!
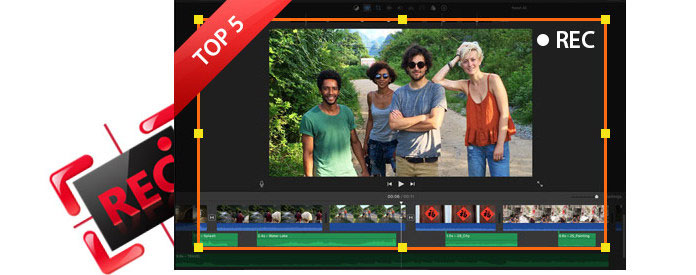
Bedste Screencast-software

Aiseesoft Screen Recorder er ikke den mest omfattende screencast-software, men dens overvejende funktioner, der specialiserer sig i screencasting, tiltrækker stadig mange brugers opmærksomhed. Med kun en desktopversion giver Aiseesoft Screen Recorder brugerne en jævn og stabil oplevelse. Du kan bruge denne applikation til at optage onlinefilm, lave videotutorials som andre screencast-værktøjer, men bedre end dem giver Aiseesoft Screen Recorder dig optagelse af videoer i meget høj kvalitet, og det er hvad de fleste virkelig interesserer sig for. Aiseesoft Screen Recorder tilbyder en gratis trail, der opfylder de fleste af dine behov. For fuldt ud at nyde det, bliver du opkrævet 27.3 $ for livet. Men sammenlignet med anden opladning af screencast-software, er denne pris lav nok.
For at være retfærdig kan Aiseesoft Screen Recorder ikke levere redigeringsfunktion, men hvis du har stort behov, anbefaler jeg, at du prøver bedste videoredigeringssoftware til Mac og Windows.
Som jeg har nævnt før, selvom gratis onlineoptagere tiltrækker, er de fleste af dem usikre og fulde af usikkerheder. For at få en bedre oplevelse ville opladning af screencast-software ikke være et dårligt valg. Blandt al opladningssoftware er Aiseesoft Screen Recorder min favorit. Med en ret lav pris giver Aiseesoft Screen Recorder meget kraftige screencasting-funktioner. Jeg tror, det er prisen værd.

Hvis du er træt af al download og indstillinger, Screencast-O-Matic ville være den mulighed, du kan lide. Funktionen af webbaseret gør det meget praktisk og let. Du kan begynde at optage din skærm med et enkelt klik, så længe du har Java installeret, hvilket også får den til at fungere med både Windows og Mac OS X.
Screencast-O-Matic har også ulemper. Selvom Screencast-O-Matic kan bruges gratis, kommer den gratis udgave sammen med et lille vandmærke og en 15-minutters optagelseshætte. For at få den perfekte oplevelse skal du få Pro-abonnementet for $ 15 et år.
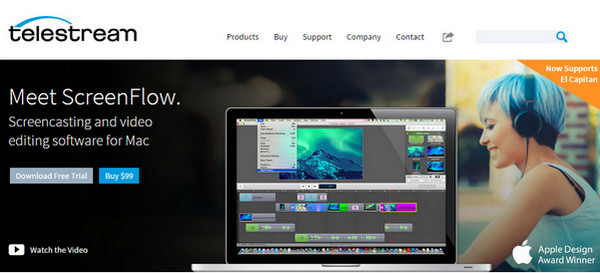
Screenflow er fænomenal screencast-software, der kun gælder Mac OS X. Det er hurtigt og attraktivt med frisk interface. Desuden er den funktionsrig ved at håndtere alt om screencasting-processen fra start til slut. Du kan screene Mac-skærmen, dig selv, din lyd og computerens lyd på samme tid. Når du er færdig med din screencasting, er de medfølgende redigeringsværktøjer omfattende, kan du tilføje billede, tekst og musik og udføre anden redigering. Derefter kan du sende det direkte til YouTube eller overføre det til andre videoformater.
Blokken er, at dette er mac screencast-software, og det opkræver en høj pris for $ 99 for livet. Men hvis du er Mac-bruger og har brug for et perfekt screencast-værktøj, vil dette være det.
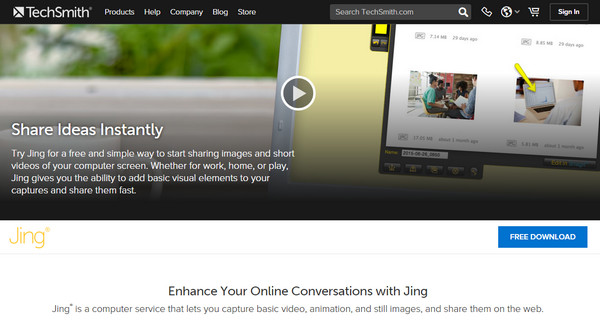
Jing er screencasting-software af Techsmith. Det mest tiltalende punkt med Jing er, at det er helt gratis og har en superenkelt interface. Dog kommer det med en pris: du kan ikke optage i mere end 5 minutter eller kommentere dine videoer. Alt i alt giver Jing kun dig muligheden for at tilføje grundlæggende visuelle elementer til din screencasting og dele dem hurtigt. Hvis du har brug for flere funktioner, er dette muligvis ikke dit bedste valg.
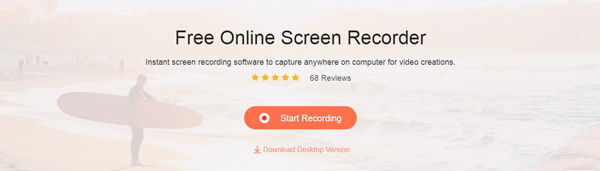
Ligesom Screencast-O-Matic er Apeaksoft Free Online Screen Recorder også online, gratis screencast-software, som ikke behøver downloadproces. Forenklet end Screencast-O-Matic kræver denne applikation ikke engang Java Applet. Med denne online streaming videooptager er du i stand til at optage hele skærmen eller det valgte område. Derudover gør denne screencast-software det også muligt at optage stemmen både fra systemlyd og fra mikrofonen eller fra en af begge stemmer.
Da funktionen i webbaseret er attraktiv, må vi indrømme, at det nogle gange kan gøre operationen ustabil eller usikker. Derfor er et rent og professionelt optagelsesværktøj mere velkommen for de fleste mennesker.
Tag Aiseesoft Screen Recorder som et eksempel. Jeg viser dig, hvordan du får det bedste ud af screencasting-software.
Trin 1 Download og kør screencast-software på din computer, og vælg derefter Videooptager.
Trin 2 Juster screencasting-området, og vælg det område, du vil registrere.

Trin 3 Der er to lydkilder, du kan vælge, den ene er systemlyden, den anden er mikrofonen. Du kan vælge en af dem, begge eller ingen af dem afhænger af dine behov for din videooptagelse. For eksempel, hvis du kun har brug for, at systemet optager lyd, bør du slukke for mikrofonen for at undgå støj omkring.
Trin 4Hvis du har brug for at indstille sluttidspunktet, skal du klikke på det urlignende ikon på grænsefladen af denne skærmoptager, aktivere "Auto Stop"-funktionen fungerer. Du kan indtaste sluttidspunktet i den følgende boks.
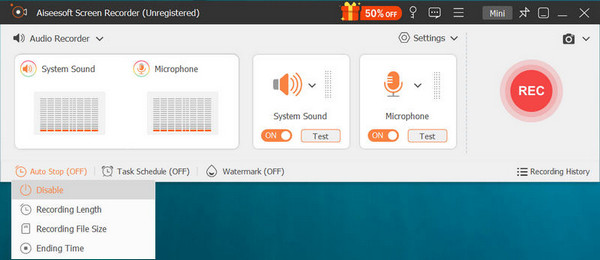
Trin 5 Klik på REC for at starte screencasting, og videoen gemmes videoformat i MP4 / WMV.
Du kan lære trinnene fra videoen herunder:

