Closed captioning (CC) og undertekstning er begge processer med visning af tekst på et fjernsyn, videoskærm eller anden visuel skærm for at give yderligere eller fortolkende information. Begge bruges typisk som en transkription af lyddelen af et program, når det forekommer (enten verbat eller i redigeret form), undertiden inklusive beskrivelser af ikke-taleelementer.
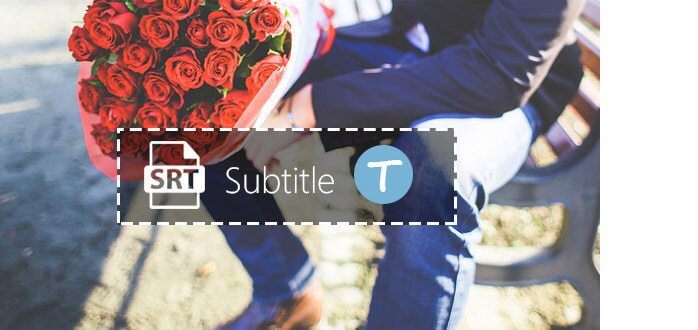
Under nogle omstændigheder har du eller en anden muligvis aktiveret den lukkede billedtekst eller undertekstfunktion på Xfinity. Denne funktion kan let udløses eller deaktiveres gennem indstillingerne for lukket billedtekst. Du er i stand til at udforske denne artikel og lære, hvordan du tænder / slukker for lukkede billedtekster / undertekster på Xfinity X1 i denne artikel. Desuden introducerer vi dig et undertekstværktøj, hvis du vil tilføje eller fjerne undertekst i en video.
I denne del viser vi dig to måder, du f.eks. Kan slå til eller fra for lukket billedtekst på Xfinity på. Den ene bruger stemme fjernbetjening, den anden vedtager menuen til tilgængelighedsindstillinger.

Du er i stand til at bruge stemme fjernbetjeningen til at kontrollere den lukkede billedtekst på Xfinity X1. Tryk bare på mikrofonknappen og hold den nede, og sig til enheden "Tænd for lukket billedtekst" eller "sluk for lukket billedtekst".
1Klik på knappen Xfinity. Fremhæv Indstillinger (gearikonet), og tryk på "OK".
2Fremhæv "Tilgængelighedsindstillinger", og tryk på "OK" -knappen.
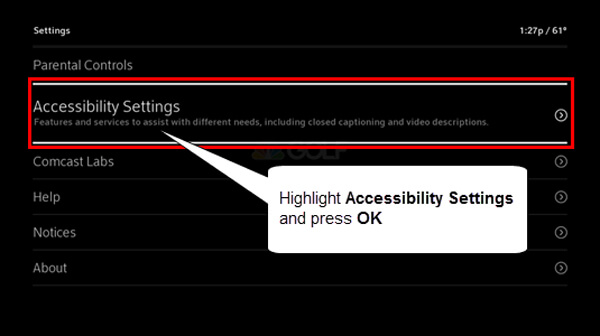
3Fremhæv lukket billedtekst. Tryk på "OK" for at skifte funktionen til "Til" eller "Fra".
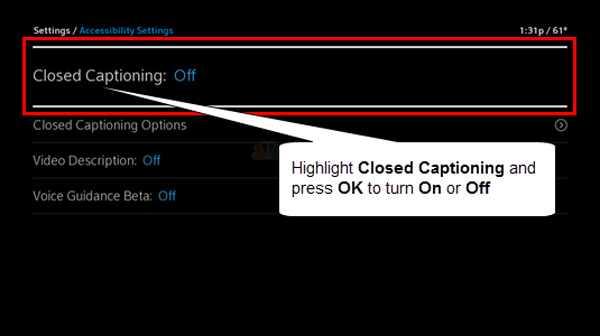
4Vælg "Exit", hvis alt er gjort. Du skal skifte kanal og udløse ændringerne.
Noter:
◆ Hvis du vælger "Til", skal du gå til "Lukket billedtekst" -indstillinger for at tilpasse nogle indstillinger som skriftstørrelse, farve og formatering og så videre.
◆ Hvis du gerne vil rediger undertekst ved at vælge din egen font, baggrund og vindues styling muligheder, vælg "Custom". Hvis du vil, skal du indstille stilen til "Auto" for at få standardindstillingen Lukket billedtekst.
Forresten, hvis du vil tilføje / fjerne undertekst i en MP4 / MKV / AVI-video, introduceres du med Video Converter Ultimate, det professionelle videoværktøj, som du kan tilpasse underteksten ud over andre funktioner som videokonvertering, downloading, redigering og så videre.
1Installer og start Video Converter Ultimate.

2Klik på "Tilføj fil" for at tilføje videoen.

3Klik på den plusformede knap ved siden af underteksten, og indlæs derefter undertekstfilen til videoen. De understøttede undertekstformater er SRT, ASS og SSA.

4Forhåndsvis videoen for at se effekten. Du kan også bruge Video Converter Ultimate som undertekstfjerner til sletning af bløde undertekster fra video.