Jeg er vært for et online møde på WebEx og bruger WebEx Recorder til at tage optagelsen i ARF. Når jeg spiller optagelsen, synes jeg det er upraktisk at spille med sin egen Network Recording Player på min Windows-computer. Kan jeg konvertere ARF-fil til MP4 til visning på min iPhone?
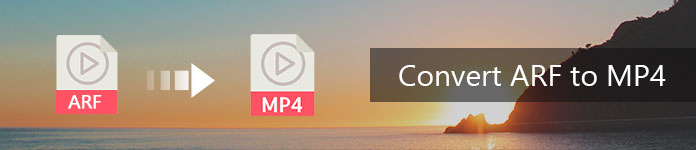
Konverter ARF til MP4
Som WebEx-bruger bliver du bekendt med applikationer til online møde, webkonference og videokonferencer. Når du starter et online møde til online-træning, kan du bruge WebEx netværksbaseret optagelse til at registrere hele processen til afspilning. Og optagelserne gemmes automatisk på WebExs server. Hvis du kun optager og derefter downloader optagelserne fra WebEx til PC, vil de downloadede filer blive opbevaret som ARF (WebEx Advanced Recording Format), som adskiller sig fra WRF (WebEx Recording Format) -filer (Under WebEx-session lager du og redigerer optagelser af dig selv.) Bemærk, at hver WebEx-hostkonto kun har 500 MB lagerplads, så du kan downloade dine optagelser til din pc. Du kan bruge WebEx Network Recording Player til at åbne ARF-filen på din Windows-computer eller Mac direkte. Men du kan ikke importere ARF-filen til Adobe Premier til redigering eller afspilning af ARF-filer på VLC, Windows Media-afspiller, QuickTime osv.
I betragtning af lukningen af ARF-filen til en ekstern afspiller eller editor, skal du konvertere ARF-filer til andre formater som MP4 for lettere redigering og afspilning. Faktisk har WebEx tilbudt brugerne den gratis ARF til MP4-videokonverter, Network Recording Player. Fortsæt med at læse for at konvertere ARF-filer til MP4. For ARF til WMV-konvertering kan du henvise til denne artikel: 4 Nyttige metoder til at konvertere ARF til WMV.
Efter afslutning af et online møde kunne du finde dine optagede ARF-filer på WebEx-server. Du skal først downloade den til din pc og derefter konvertere ARF-filer til MP4, som du vil.
Trin 1 Gå til siden: https://www.webex.com/, og log på din WebEx-konto.
Trin 2 Klik på "Min WebEx"> "Min fil"> "Min optagelser" for at finde din optagelsesliste. Hvor du finder din servicetype, link den optagelse, der er oprettet med møde, begivenheder eller træning.
Trin 3 Naviger i den ønskede optagelsestype, og klik på den for at se alle optagelses-ARF-filer blandt. Klik på rullelisten på ikonet (![]() ) af inverteret trekantet, vælg "Download" for at downloade ARF-filer.
) af inverteret trekantet, vælg "Download" for at downloade ARF-filer.
Efter at have downloadet WebEx-optagede ARF-filer til din computer, kan du starte WebEx Network Recording Player (logge på WebEx-konto, find dine "Updates", vælg en optagelse og klik på den, klik på "Play" -knappen i højre vindue for at spille ARF Hvis det er første gang, du kører WebEx ARF-afspiller, vil det minde dig om at downloade ARF-afspilleren.) Du skal informeres om, at kun Windows-computere giver dig mulighed for at bruge dens videokonverter, og Mac afvises.
Trin 1 Føj ARF-fil til Network Recording Player
Klik på "File"> "Open" for at importere din ARF-fil til Network Recording Player. Det kan ikke batch indlæse ARF-fil eller batchkonvertere ARF-filer til MP4.
Trin 2 Konverter ARF til MP4
Klik på "File"> "Convert Format". Her får du tre valgfri formater, WMV, SWF og MP4 til reference, vælg MP4-format og indstil det gemte sted, videokvalitet, for at konvertere ARF-filer nu eller på et planlagt tidspunkt, som du vil.
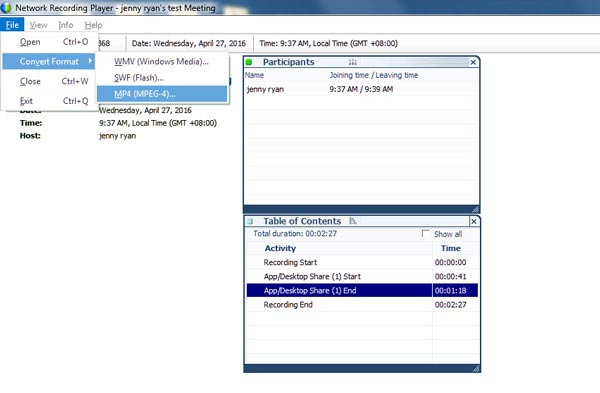
Konverteringstid for ARF til MP4 afhænger af den oprindelige optagestørrelse og internetforbindelse. Du skal bare tålmodig for at finde den konverterede MP4-fil.
WebEx Network Recording Player genkender kun sin ARF- eller WRF-fil, hvis du har behov for at konvertere din video til HD MP4, 4K MP4 og konvertere ARF til MP3 til afspilning på mere bærbare enheder, skal du konvertere din video to gange med en tredje- festkonverteringsværktøj efter brug af WebEx Player.
Fra ovennævnte metode vil du vide, at du får en MP4-mødedatafil, du skal optage, downloade og konvertere til MP4. Kompliceret, ikke? Her er en enkel måde at få en MP4-fil med tre trin med Screen Recorder. Aiseesoft Screen Recorder har evnen til at fange enhver aktivitet på Mac eller Windows-computer. Det kan hjælpe dig med at optage et godt videospil, Skype-opkald og mere. Under skærmoptagelse kan du redigere video/snapshot og tegne nye etiketter til outputfil.
Trin 1 Installer og start skærmoptager på computeren
Download skærmoptager, installer og start den på din pc. Vælg "Screen Recorder".
Trin 2 Vælg det optagelsesområde, du vil optage
Vælg fuldskærm, eller tilpas område, gør systemlyd og mikrofonlyd til. Klik på "Indstillinger"> "Output" og vælg format MP4 til at gemme.
Trin 3 Optag WebEx ARF-møde som MP4
Når du har forberedt alle forberedelser, kan du starte WebEx-møde, klikke på "REC" på skærmoptageren for at begynde at optage online-møde.
Når mødet er afsluttet, skal du klikke på stopknappen i skærmoptageren for at stoppe optagelsen, og et pop-up-vindue giver dig mulighed for at få vist et indspillet mødeindhold. Efter at have bekræftet, kan du gemme det i MP4-format, som du vil.
Denne software er nok til at du kan gemme MP4-optagelser fra WebEx og omgå ARF-fil.
Sikkert, hvis du ikke ønsker at konvertere ARF til MP4, kan du også bruge ARF-afspiller at afspille ARF-filer direkte.