Her er nogle ofte stillede spørgsmål om mappen Downloads. Du kan læse og kontrollere, om du er i tvivl.
Spørgsmål 1: Hvor finder jeg min downloadmappe? / Hvor finder jeg min download-mappe på min computer?
Svar 1: Hvis du vil downloade filer fra Chrome eller andre browsere, gemmes dine webfiler i standardmappen Downloads. Hvor er imidlertid Google Drev-download-mappen? Du kan godt åbne mappen "Brugere" først. Find en mappe med dit brugernavn. Senere kan du få din mål "Downloads" -mappe.
Spørgsmål 2: Er det muligt at gendanne slettede filer i Windows 10/8/7?
Svar 2: Ja. I det øjeblik du sletter filer, markeres den relaterede lagerplads som tilgængelig. Disse slettede filer er bare usynlige. I løbet af denne tid kan du udføre gendannelse af fil eller mappe. Hvis du gemmer nye elementer, overskrives de originale filer imidlertid.
Spørgsmål 3: Hvordan gendannes slettede filer fra mappen Downloads?
Svar 3: Den mest tidsbesparende måde er at bruge kraftfuld mappegendannelsessoftware. Du kan gendanne slettede eller mistede data fra din computer eller andre flytbare drev selektivt.
Hvad mere er, kan du endda gendanne slettede downloads efter format eller andre fejl.
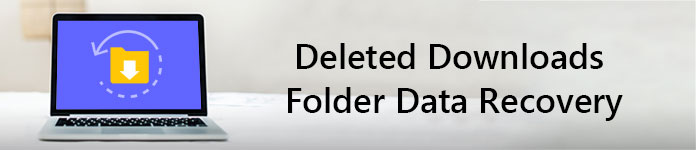
Slettede downloads Gendannelse af mappedata
Tidligere version er den funktion, der tilbydes af Windows-operativsystemet. Du kan gendanne slettede filer og mapper ved at gå tilbage til en tidligere tilstand. Derfor, hvis du har aktiveret den tidligere version af sikkerhedskopieringsfunktionen, kan du gendanne den downloadede mappe på Windows 7, Windows 8 og Windows 10 med succes.
Trin 1 Åbn "Min computer" eller "Denne pc".
Trin 2 Højreklik på harddisken eller den lokale mappe, som din Downloads-mappe plejede at være.
Trin 3 Vælg "Gendan tidligere versioner" for at få adgang til alle tilgængelige tidligere versioner.
Trin 4 Højreklik på din Downloads-mappe.
Trin 5 Vælg "Gendan" for at få slettet eller forsvundet download-mappe tilbage.

Som et resultat kan du også gendanne andre slettede mapper og filer ved hjælp af tidligere version. Det er en god ide at gemme en kopi af dine filer automatisk.
Hvad hvis du ikke har nogen sikkerhedskopifil, der indeholder mappen Downloads? Der er desuden nogen metode til at gendanne permanent slettede filer eller mappe?
Faktisk kan alle disse fejl i datatab løses ved Aiseesoft Data Recovery perfekt. Du kan gendanne Windows 10-download-mappe og -filer uden datatab. Naturligvis understøttes Windows 7 og Windows 8 brugere.
Aiseesoft Data Recovery har forenklet kraftfulde funktioner med en enkel, ren og sikker grænseflade. Så hvis du leder efter lette og nyttige løsninger, kan Datagendannelse være din bedste mappegendannelsessoftware. For at være mere specifik kan du nemt gendanne downloadede filer i Chrome, Firefox og andre browsere som en professionel.
Trin 1Kør Data Recovery
Hent mappen gendannelsessoftware gratis download med nøgle på din Windows-computer. Start Aiseesoft Data Recovery efter installationen. Du kan registrere dig med din e-mail-adresse.

Trin 2Vælg datatype og diskdrev
Vælg den filtype, du vil gendanne. Senere skal du markere harddisken, hvor du muligvis kan finde dine slettede filer. Det er OK, hvis du vil vælge alle elementer på skærmen. Vælg bare "Kontroller alle filtyper" øverst.

Trin 3Scan data på det valgte diskdrev
Klik på knappen "Gendan" i nederste højre hjørne. Følgelig udfører mappen gendannelsessoftware en hurtig scanning. Hvis du ikke finder dine slettede filer, kan du vælge "Deep Scan" for at prøve igen. Selvfølgelig skal du vente mere tid for at gennemføre den dybe scanningsproces.

Trin 4Vælg de filer, du vil genoprette
Åbn en mappe i det venstre panel. Derefter kan du se alle slettede eller forsvundne filer i hovedgrænsefladen. Dobbeltklik på en hvilken som helst fil for at få vist deres detaljerede oplysninger. Der er en lille boks foran hver data. Marker enhver fil, du vil gendanne frit.

Trin 5Gendan slettede filer fra mappen Downloads
Klik til sidst på knappen "Gendan" i blåt for at afslutte datagendannelsesprocessen. Når den slettede mappegendannelse er ufuldstændig, får du besked med "Gendannelse færdig". Vælg indstillingen "Åbn mappe" på skærmen for at finde gendannede filer, hvis du vil.

Nå, her er nogle tip, du har brug for at vide om gendannelse af mappe. Faktisk er dette nyttige måder, der kan hjælpe dig med at øge chancen for datagendannelse.
Alt i alt, hvis du virkelig ønsker at gendanne slettede filer på Windows 7, Windows 8 eller Windows 10, er Aiseesoft Data Recovery dit pålidelige valg. Du kan omgå alle systemfejl for at få data tilbage til mappen Downloads selektivt og hurtigt. Nå, bare gratis download og prøv lige nu. Du vil ikke fortryde for dit valg. Tak for din læsning.