Tip
Hvis din Mac ikke har et DVD-drev, skal du tilslutte et tredjeparts DVD-drev via USB-plugin.
Selvom det bliver meget lettere at dele eller sikkerhedskopiere mediefiler og data ved hjælp af din mobiltelefon, USB-harddisk eller cloud-lagringstjenester, betyder det ikke, at brændende DVD er forældet nu. Når det gælder lagring eller forhindring af disse vigtige videoer eller filmfiler, er det stadig mere pålideligt at brænde dem på en faktisk disk.
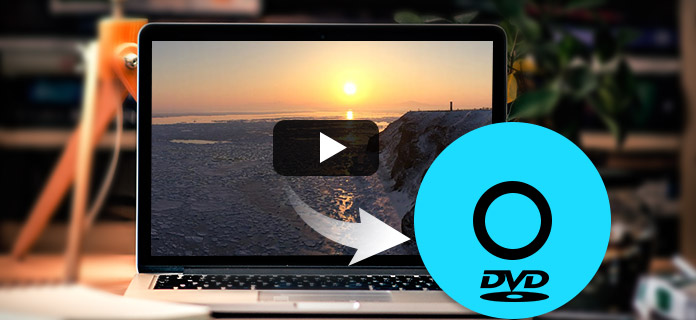
Mange mennesker er bekymrede for, at den brændende DVD-proces kan være kompliceret, men hvis du vælger en ordentlig DVD-brænder, kan du nemt og hurtigt brænde DVD på Mac eller Windows. I den seneste artikel har jeg vist hvordan man brænder en DVD på Windows, vil denne artikel give dig en introduktion om det bedste DVD-brænder til Mac, og lærer dig, hvordan du brænder DVD på Mac.
Hvis du har søgt på Internettet, ville du finde mere end en DVD-brændingssoftware til Mac-anbefaling. Mange mennesker sagde også, at den indbyggede iTunes faktisk er den bedste DVD-brænder til Mac, som giver dig mulighed for nemt at brænde DVD eller lyd-cd.
For Mac'er har du ikke mange muligheder. Det eneste gratis program, jeg kan anbefale, er Brænde.
Nøglefunktioner
Trin 1 Gå videre og download softwaren, og kør derefter applikationen.
Trin 2 Klik på det lille plus-ikon nederst til venstre for at tilføje video til dit projekt.
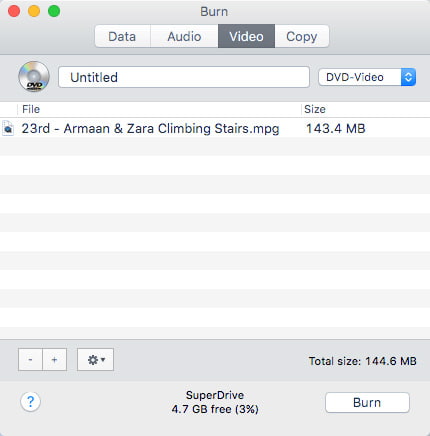
Hvis din video ikke er i det rigtige format, kan du konvertere den til korrekt format som mpg.
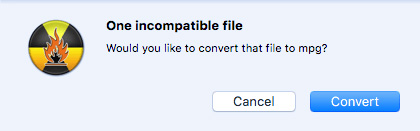
Trin 3 Når du har tilføjet alle dine filer, skal du klikke på knappen Brænd for at starte brændingsprocessen.
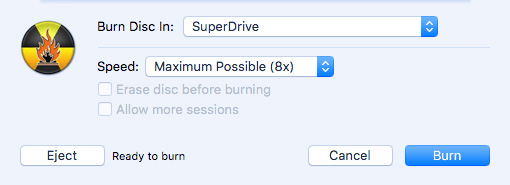
For at gemme al sammenligning vil jeg her anbefale dig den mest kraftfulde og professionelle DVD-brænder til Mac. Det er den bedste og hurtigste DVD-brændingssoftware til at brænde DVD-diske, DVD-mapper og DVD ISO-billeder fra dine videofiler. Derudover er der også nogle avancerede funktioner, der leveres i denne Mac DVD-brænder, du kan tilpasse din egen DVD-menu, som du vil, eller føje lydspor og undertekster til DVD. Download nu denne DVD-brænder til Mac gratis og lær, hvordan du nemt brænder videoer til DVD på Mac.
Trin 1 Download og installer denne DVD-brænder til Mac på din computer.
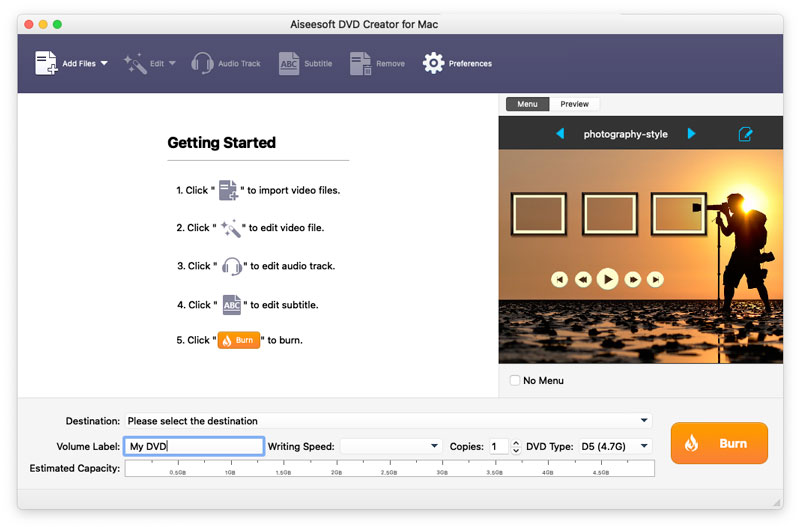
Trin 2 Indsæt en tom DVD-disk i DVD-drevet.
Tip
Hvis din Mac ikke har et DVD-drev, skal du tilslutte et tredjeparts DVD-drev via USB-plugin.
Trin 3 Klik på knappen "Tilføj filer" for at tilføje kildevideofiler til denne applikation.
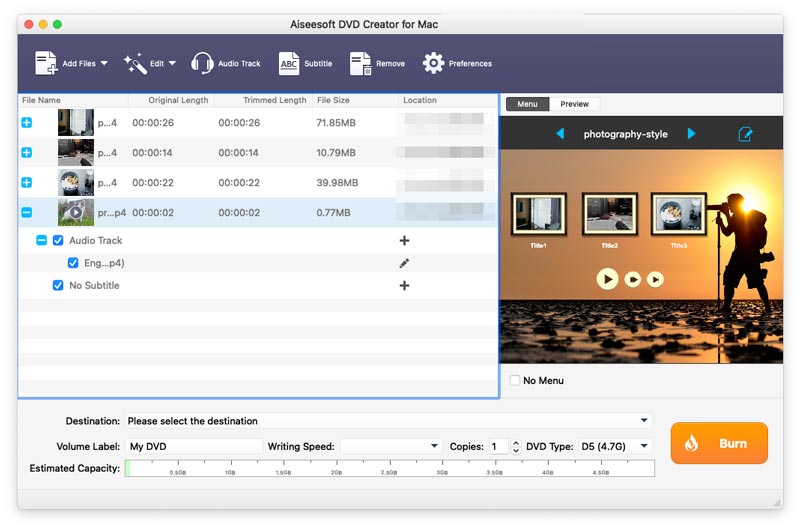
Trin 4 Vælg den ønskede DVD-disk fra rullelisten "Destination". Hvis du bare skal oprette DVD-mappe eller ISO-billedfil, kan du vælge at gemme som DVD-mappe eller gemme som ISO (* .iso) og indstille destinationsmappen.
Trin 5 Vælg menuen til output-dvd'en i eksempelvisningsvinduet til højre del af applikationen ved at trykke på højre eller venstre pil. Du kan også klikke på "Rediger menu" -knappen for at udføre yderligere redigering i menuen, f.eks. Menustil, ramme, knap, baggrundsmusik / billede osv.

Trin 6 Hvis du har brug for at tilføje lydspor og undertekst til DVD'en eller redigere videoeffekten, kan du klikke på den korrelerende knap øverst i applikationen.
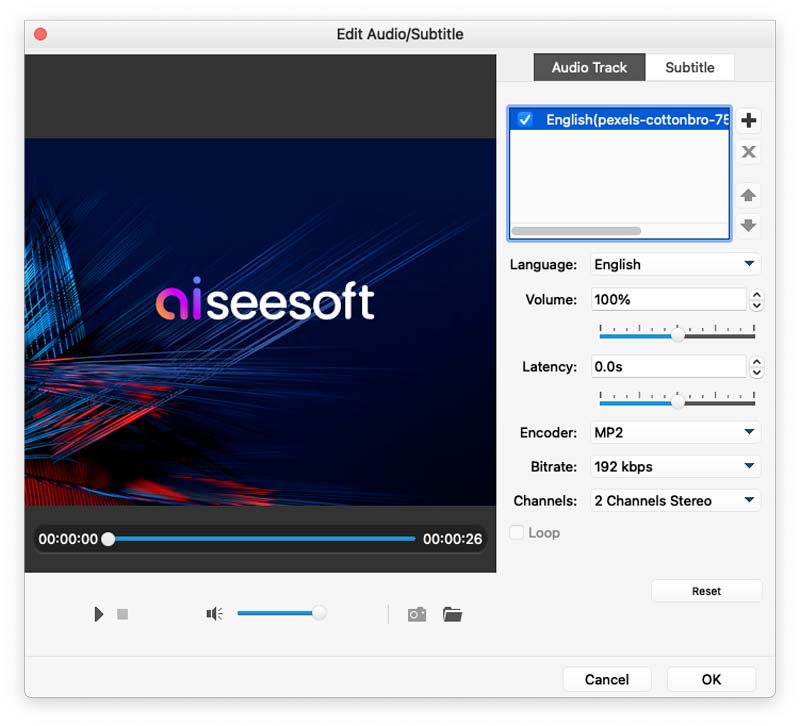
Trin 7 Klik på knappen "Brænd" for at begynde at brænde kildevideoer til DVD'en.
Denne artikel introducerer dig hovedsageligt den bedste DVD-brænder til Mac, og hvordan du brænder DVD ved hjælp af denne Mac DVD-brænder. Har du stadig flere spørgsmål? Efterlad dine kommentarer nedenunder.

