Selvom DVD'er i dag ikke er så populære end før, er der stadig mange brugere, der har et stort antal DVD-samlinger og ofte har behov for at brænde DVD til opbevaring og sikkerhedskopiering. I dette tilfælde er det nødvendigt at kende nogle grundlæggende oplysninger om DVD-opløsning for at vide, hvad der er den rigtige opløsning for at vælge at brænde en DVD. Således har vi samlet de hyppigst stillede spørgsmål om DVD-opløsning og forberedt de tilsvarende svar til dig.

A: Der er 2 standarder for normal DVD-opløsning, den ene er 720 × 480 pixels for NTSC, den anden er 720 × 576 pixels for PAL. Begge de 2 standardopløsninger er tilgængelige i 4: 3 og 16: 9 aspektforhold. Så DVD-brugere skal vide, at der ikke er en opløsning på 1080p til DVD. Derfor hører standard DVD-videoopløsning til SD (standard definition) i stedet for HD (high definition).
A: Bemærk, at om en DVD-video har god kvalitet, afhænger af dens videobithastighed snarere end opløsning. Hvis bithastigheden for en kilde-DVD-video er lav, vil den højere DVD-opløsning kun resultere i forringelse af videokvalitet. Ligesom et uklar billede, selv hvis det er forstørret mange gange, vil den endelige virkning blive værre og værre. Det er den samme grund.
A: Ja, du kan brænde en 720 HD-video eller endda 1080p og 4K-video til en DVD-disk. Men faktum er, at DVD-brændingssoftwaren i brændingsprocessen har kodet videoen igen og nedskaleret den til standard DVD-opløsning automatisk. Mere end er der ingen måde at lave en DVD med videoer i HD-opløsning, da den højeste DVD-opløsning er 480p.
A: Som vi har lært standardopløsningen på DVD, har folk muligvis også nogle spørgsmål om dens konkurrent-Blu-ray. Blu-ray Disc understøtter flere opløsninger, men langt de fleste film, der frigives på Blu-ray, er i "Full HD" eller 1920 × 1080-opløsning.
Det er nøjagtigt seks gange opløsningen på 720 × 480 DVD-video. Så Blu-ray trounces DVD med hensyn til opløsning. Jo højere opløsningen er, jo mere detaljeret vil billedet være. Så den ekstra opløsning får Blu-ray til at se skarpere, mere detaljeret og mere realistisk.
A: I dag bruger de fleste DVD- eller Blu-ray-afspillere og -tv'er opskaleringsteknologien for at få SD-DVD til at passe til tv-skærmen. Du skal dog huske, at DVD-kvaliteten stadig er SD. Den visuelle effekt bestemmes af forskellige faktorer, f.eks. DVD-opløsningen, din skærmopløsning, skærmstørrelsen og afstanden mellem dig og tv'et. Hvis du for eksempel spiller en video på 480p på din mobiltelefon, vil den visuelle effekt være god nok. Men hvis du afspiller videoen på 480p på en widescreen HDTV eller 4K TV, vil videoen være uklar, og videokvaliteten forbedres ikke.
Derfor anbefaler vi ikke, at du opskalerer DVD-opløsning til 720p, 1080p eller endda 4K UHD. Fordi videokvaliteten ikke bliver bedre lidt.
Hvis du stadig bruger DVD-afspiller eller ønsker at tage backup af noget dyrebar hukommelse ved at brænde de relevante videoer til DVD-disk, har du brug for en kraftfuld og professionel DVD-brænder. Aiseesoft Burnova fortjener et forsøg.
Aiseesoft Burnova er en professionel DVD / Blu-ray-brænder, det kan hjælpe dig med at oprette almindelige videoer til DVD eller Blu-ray disc / ISO / mappe.
• Brænd video til DVD-disk / ISO / mappe
Du er i stand til at lave film til en lang række DVD-typer, f.eks. DVD-R, DVD + R, DVD-RW, DVD + RW, DVD + R DL, DVD-R DL, DVD-5, DVD-9, osv. og spill dem på enhver spiller.
• Opret video til Blu-ray-disk / mappe / ISO-fil
Hvis du vil lave en kopi af din HD-video, ville det være et godt valg at brænde den til en Blu-ray-disk med Aiseesoft Burnova, som giver dig mulighed for at brænde videoer til Blu-ray-25 og Blu-ray-50 . Du kan også brænde videoerne til Blu-ray-mappe eller ISO-fil for at afspille dem på en bærbar Blu-ray-afspiller.
• Brænd DVD / Blu-ray med forskellige menuskabeloner
Aiseesoft Burnova giver dig forskellige menuskabeloner til at tilpasse din video med forskellige temaer, såsom ferie, familie, rejser, bryllup og mere.
• Rediger videoeffekter, inden du brænder DVD / Blu-ray
Du har tilladelse til at redigere dine videoer, inden du brænder til DVD eller Blu-ray-disk. Du kan rotere, klippe, beskære video, justere videolysstyrke og kontrast og vandmærke videoen for at tilpasse din egen stil. Der er flere specielle videoeffekter indbygget i Burnova for at hjælpe dig med at forbedre din video. Hvad mere er, Burnova kan gemme DVD-projektet til yderligere brænding.
Trin 1 Download og installer denne DVD-brænder på din computer.
Trin 2 Indsæt en tom DVD-disk i dit DVD-drev.
Trin 3 Klik på knappen "Tilføj mediefiler (filer)" for at indlæse en eller flere videoer til denne DVD-brænder.
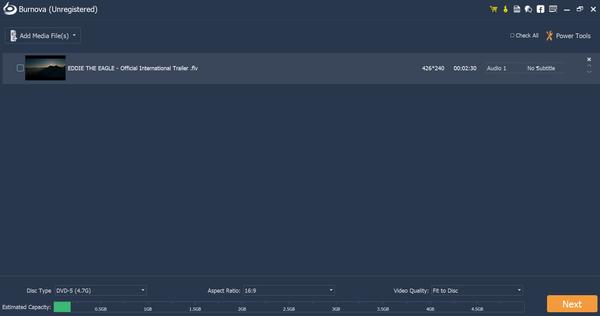
Trin 4 Klik på "Power Tools" i øverste højre hjørne for at redigere din video med Video Tools og Chapter Tools.
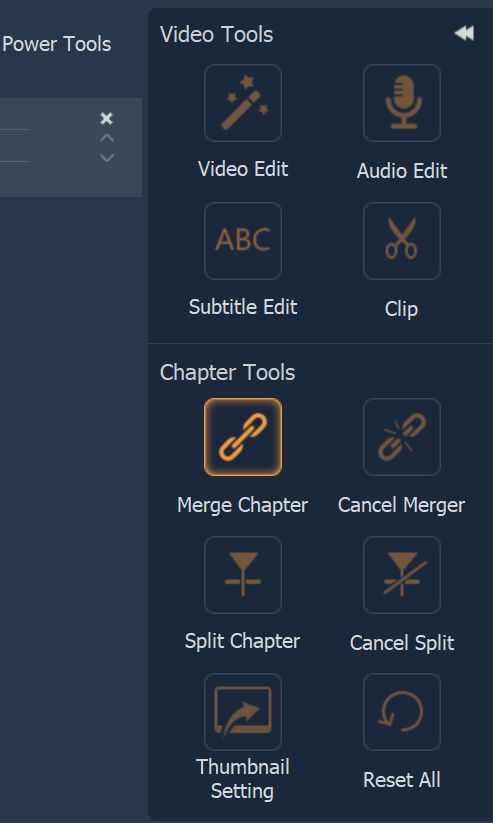
Trin 5 Når du har redigeret videoen, skal du gå tilbage til hovedgrænsefladen for at vælge Disktype i nederste venstre hjørne for at bekræfte, hvilken type DVD-disk du vil brænde videoen ind i. Du skal også vælge billedformat og videokvalitet i henhold til dit behov.

Trin 6 Klik på knappen "Næste" for at redigere DVD-menuen.
Trin 7 Klik på "Brænd" -knappen for at foretage DVD-indstillingerne som nedenfor:
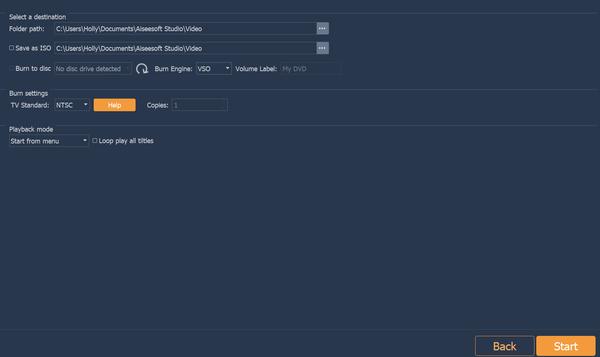
Trin 8 Når du har foretaget alle indstillinger, skal du klikke på knappen "Start" for at oprette din DVD.
For brugere, der foretrækker at se videoer på smartphone eller computer, er de mere villige til at rippe DVD til almindelige populære videoformater for at afspille dem når som helst og hvor som helst. En stærk DVD-ripper kan gøre en stor fordel i dette tilfælde.
Aiseesoft Video Converter Ultimate er et alt-i-en-videokonverteringsværktøj, der giver dig mulighed for at konvertere video og lyd mellem 1,000 formater, rippe DVD til alle andre populære videoformater, samt redigere videoeffekter og forbedre videokvaliteten. Uanset om du ejer en hjemmelavet DVD eller krypteret DVD, kan denne Aiseesoft DVD ripper give en nem løsning for dig at konvertere DVD til almindelige videoformater. Tjek følgende vejledning for at lære dens anvendelse.
Trin 1 Download og installer Aiseesoft Video Converter Ultimate.
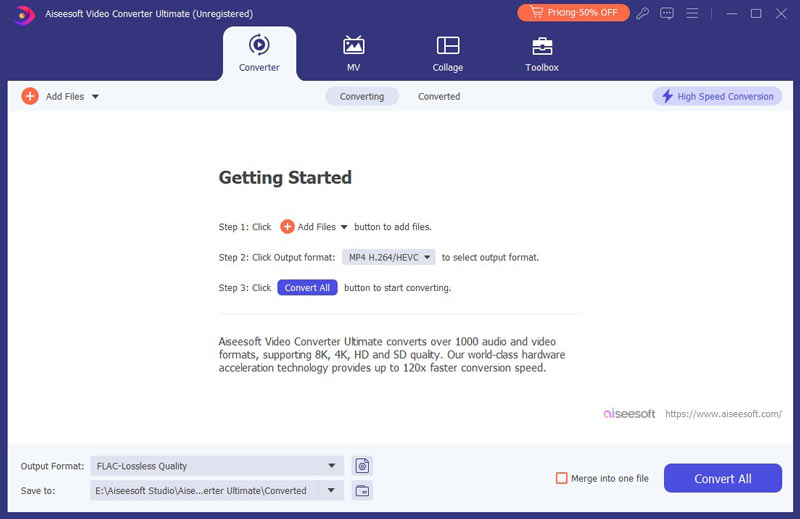
Trin 2 Klik på knappen "Indlæs disk" for at indlæse DVD til programmet.
Trin 3 Klik på "Profil" og vælg det rigtige format, der passer bedst til din enhed. Ligegyldigt hvad du vil afspil DVD på iPad, iPhone eller Android smartphones, finder du bestemt et korrekt outputformat. Klik derefter på knappen "Gennemse" for at indstille outputmappen, hvor du vil gemme den rippede videofil.

Trin 4 Klik på knappen "Rediger" for at redigere dine videoeffekter, før du konverterer.
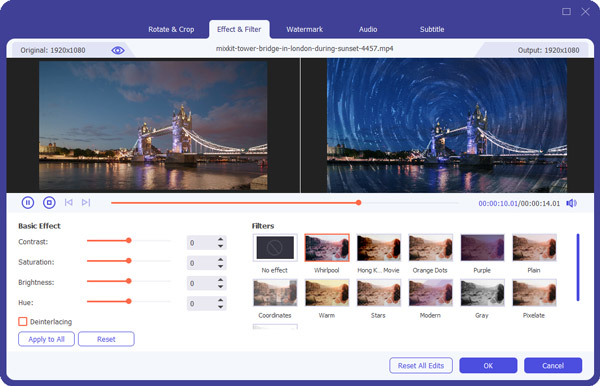
Trin 5 Klik på "Konverter" -knappen, og vent på, at DVD'en bliver konverteret.
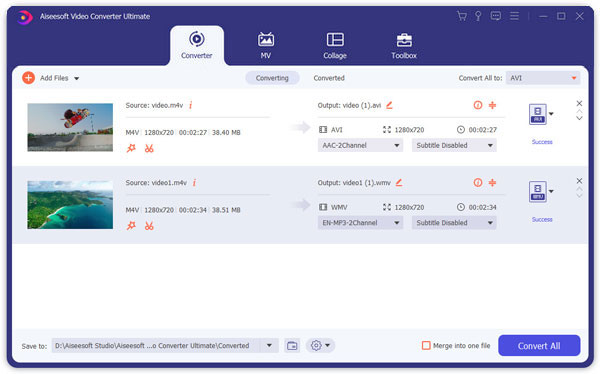
Jeg håber, at alle oplysninger om DVD-opløsning vil være mere eller mindre nyttige for dig. Uanset om du vil brænde en DVD med andre videoformater eller rippe DVD til almindelige videoer, kan du finde en løsning i denne artikel.