Bemærk
Først efter aktivering af Find min iPhone kan du finde din mistede enhed på et kort.
Find min iPhone er en meget nyttig funktion, der giver dig mulighed for at holde styr på alle dine iOS-enheder som iPhone, iPad, iPod og Mac. Det har mange funktioner som "lav en lyd", "fjern sletning" og mere. Du kan bruge Find min iPhone på Macbook eller en anden iPhone. Her kommer spørgsmålet, hvordan man aktiverer og bruger Find min iPhone på mac?
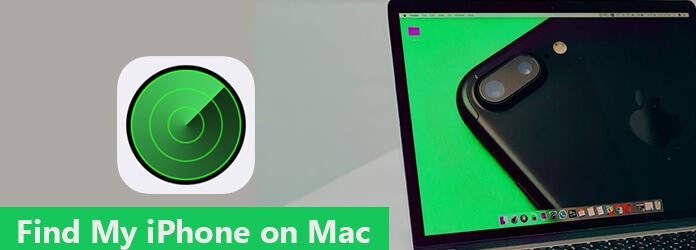
Find min iPhone på Mac
Denne artikel fortæller dig, hvordan du finder Find min iPhone på mac i detaljeret. Derudover vil det fortælle dig specifik løsning, når Find min iPhone ikke er tilgængelig på Mac. Du kan også gendanne systemproblemer med iOS-systemgendannelsesprogram. Bare tjek de detaljerede oplysninger fra artiklen nu.
Find min iPhone på Mac er optimeret til iPhone X / 8/8 Plus / 7/7 Plus og er tilgængelig på alle enheder udstyret med iOS 5 eller nyere. Det kræver en gyldig iCloud-konto. Hvis du har Find min iPhone på Mac, kan du bemærke, at det er meget enkelt at bruge Find min iPhone. De følgende trin viser dig, hvordan du finder Find min iPhone på Mac.
Trin 1 Adgang til iCloud-konto
Start appen "Indstillinger" på din iPhone. Du kan trykke på Apple ID øverst på navnet. Nu kan du indtaste adgangskoden og ID'et for at indtaste iCloud.
Trin 2 Find Find min iPhone
Rul ned for at trykke på "iCloud" -kontoen, hvorefter du kan finde muligheden "Find min iPhone" for at få adgang til Find min iPhone-indstilling.
Trin 3 Aktivér Find min iPhone
Derefter kan du skifte indstillingen "Til" for at aktivere Find min iPhone. Nu kan du finde placeringen af iPhone. Hvis du vil sluk Find min iPhone, skal du bare sørge for, at denne knap er skiftet til "Fra" -tilstand.
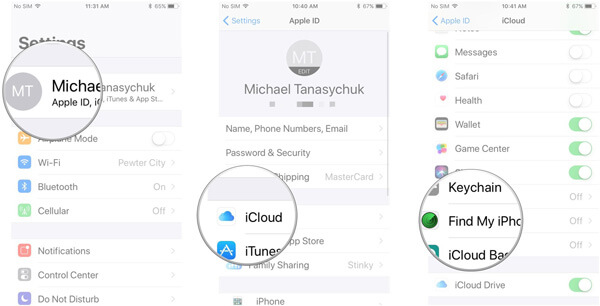
Trin 1 Log ind iCloud på nettet
Log ind iCloud, og indtast dit Apple-ID med dit Apple. Drej derefter til bunden af menuen, når du er logget ind, vælg "Find min iPhone" -muligheden, og klik derefter på "Alle enheder" øverst.
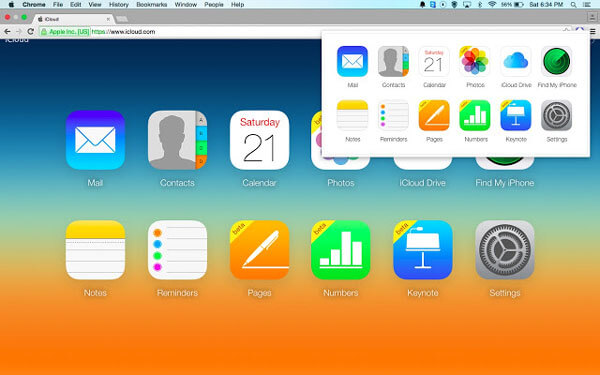
Trin 2 Find din enhed
Derefter kan du finde din mistede enhed på kortet. Åbn Find min iPhone på Mac, du kan spore iPhone ved at zoome ind og zoome ud på et kort for at få en placering.
Bemærk
Først efter aktivering af Find min iPhone kan du finde din mistede enhed på et kort.
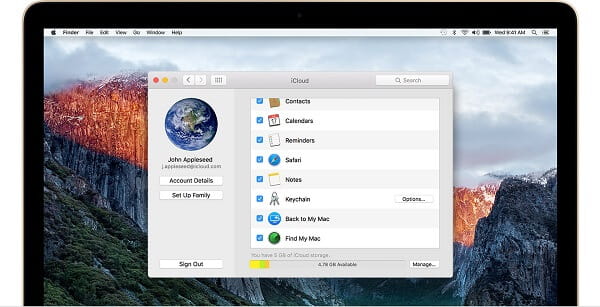
Her er faktisk de andre indstillinger, du kan bruge til Find min iPhone på Mac. Bare tjek følgende tilstande til den mistede iPhone.
Afspil lyd: Afspil en hørbar lyd på iPhone, som du er i stand til at høre på vibrerende eller lydløs. Når din iPhone er et sted i nærheden, kan du bruge tilstanden til at finde den mistede iPhone.
Mistet tilstand: Indtast bare et telefonnummer, når du tænder tilstanden Mistet. Hvad tilfældet angår, vil iPhone vise det på skærmen på den mistede enhed, som andre er i stand til at kontakte dig, når de får den mistede enhed.
Slet tilstand: Når du først har bekræftet, at iPhone går tabt og ikke kan få dem tilbage, kan du gøre det slet alle oplysninger. Det giver dig mulighed for eksternt at slette alt på enheden for at beskytte dine private oplysninger.
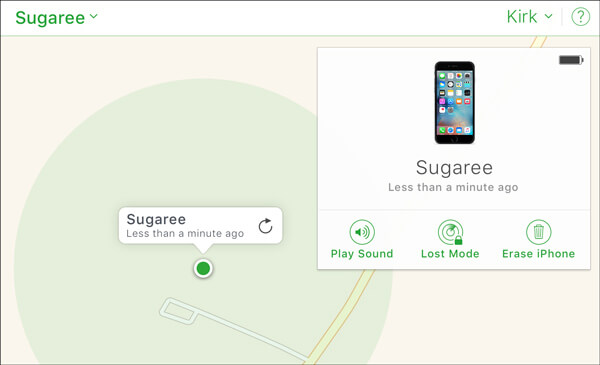
Gå ikke glip af: Sådan bruges iCloud til at fjerne iOS-enhed fra Find min iPhone
"Jeg kan bare ikke finde Find min iPhone-indstilling. Jeg tjekker min iPhone flere gange, men indstillingen er ikke tilgængelig i iPhone 7. Hvordan skal jeg tænde Find min iPhone på min Mac?"
Måske har du vidst, hvordan du finder Find min iPhone på Macbook pro. Men når der er noget galt med dit iOS-system, har du ingen idé om, hvordan du løser det. Aiseesoft iOS System Recovery er et nyttigt, let at betjene og effektivt program. Det kan løse dit iPhone-system til det normale. Det understøtter alle iOS-enheder, f.eks. IPad Pro, iPad Air / mini, iPhone X / 8/8 Plus, iPhone 7/7 Plus, iPhone SE, iPhone 6s / 6s Plus, iPhone 5s / 5s / 5, iPhone 4S / 4, iPod touch og mere. Bare følg trinnene for at slippe af med problemerne med Find min iPhone på Mac.
Trin 1 Kør iOS System Recovery
Hvis der er nogle systemproblemer, der forårsager Find min iPhone ikke kan fungere på Mac Pro, skal du bare downloade iOS Systemgendannelse med downloadknappen ovenfor. Start bare programmet for at løse problemerne med Find min iPhone.
Trin 2 Tilslut din iPhone til din Mac
I dette trin skal du slutte din iPhone til din Mac med USB-kabel. Klik derefter på "Flere værktøjer" i venstre kolonne, og vælg derefter "iOS Systemgendannelse" -tilstand. Klik derefter på "Start" -knappen for at begynde at løse.

Trin 3 Gå ind i DFU-tilstand til iPhone
I dette trin skal du føre din iPhone til gendannelse eller DFU-tilstand. Du kan følge guiden efter at have klikket på "Spørgsmål" -knappen. Her fører vi din iPhone til DFU-tilstand.

Trin 4 Løs Find min iPhone-problem på Mac
Efter fører din iPhone til DFU-tilstand. Vælg den rigtige iPhone-model, og klik derefter på "Download" for at downloade det reparerede enhedsstik. Når download af plug-in er afsluttet, kan denne software automatisk fikse deaktiveret iPhone tilbage til det normale.

Efter at have læst denne artikel, finder du ud af, hvordan du bruger Find min iPhone på Mac? Selv hvis du har nogle problemer med Find min iPhone på grund af operativsystemproblemerne på iPhone, kan du få en løsning fra artiklen nu. Når du har andre spørgsmål om Find min iPhone på Mac, kan du dele mere detaljerede oplysninger i kommentarerne.