Resumé: Hvis du bruger en iPhone med iOS 12 eller 11, kan du føle dig let at gøre optag iPhone skærm. Hvad hvis du er en gammel iPhone-bruger og ikke har skærmoptager installeret på din enhed? Der er mange gratis iPhone-skærmoptagerapps på markedet, som kan hjælpe dig med at optage video / lyd på iPhone eller iPad. Du kan finde den bedste skærmvideooptager her for at optage skærmen på iOS 10/11/12.
Mange seje nye funktioner er designet i iOS 11, men for mange iOS-brugere er skærmoptagelse bestemt den bedste. Ingen af andre nye funktioner er køligere end skærmoptageren til iPhone og iPad. At fange iOS-skærmen bliver et simpelt job siden da.
Af forskellige årsager har du behov for at optage din iPhone- eller iPad-skærm. For eksempel kan det være en god idé at oprette en videovejledning eller gemme gameplay-processen. Nu bliver skærmfangst meget lettere for iOS 11/12-brugere.
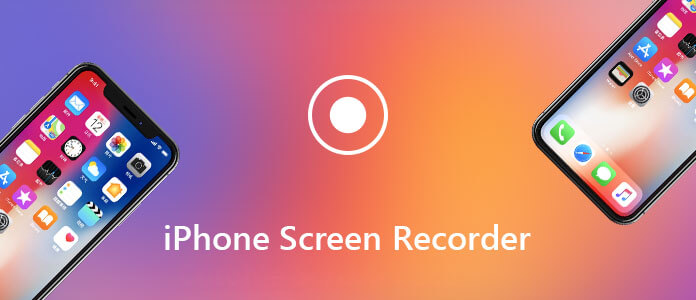
Hvad hvis din iPhone / iPad er i iOS 10 eller lavere version? Eller endda du har opgraderet iPhone til den nyeste iOS 11.4.1 eller iOS 12, ved du stadig ikke, hvordan du optager video på iPhone?
Dette indlæg viser dig, hvordan du optager iPhone-skærmen trin for trin. Nogle gode iPhone skærmoptager apps anbefales for dig at få optagelsesjobbet gjort. Selv din iOS-enhed er i iOS 10 eller lavere version, du kan stadig finde passende løsninger her til gratis optagelse af videoer på iPhone.
Som det er nævnt ovenfor, siden udgivelsen af iOS 11, giver den indbyggede iPhone skærmoptager dig mulighed for at fange iOS-skærmen med lethed. Hvis du har opgraderet din iOS-enhed til den nyeste iOS 11 eller iOS 12, kan du følge de detaljerede trin i denne del for at optage skærmen på din iPhone.
Inden du fanger iPhone-skærmen, skal du først føje skærmoptagelsesfunktionen til dit Kontrolcenter.
Trin 1 Lås din iPhone op, og åbn Indstillinger ca.
Trin 2 Find og tryk på kontrol center, Og vælg derefter Tilpas kontroller.
Trin 3 Rul ned og find Screen Recording mulighed. Tryk på grøn plus at tilføje skærmoptageren til din kontrol center.
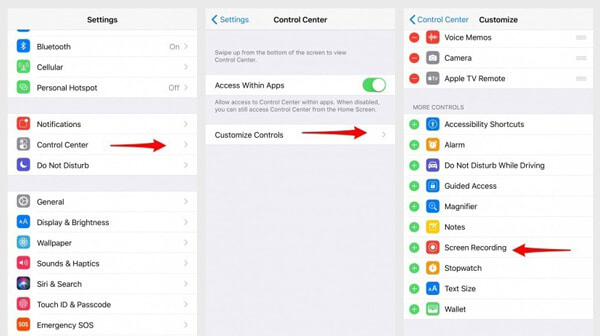
Efter disse tre trin kan du tilføje en iPhone skærmoptager til Kontrolcenter. Derefter kan du tage følgende guide til at fange videoer på din iOS-enhed.
Trin 1 Flyt din finger fra bunden af skærmen for at opstå kontrol center. Tryk på optageknappen for at starte skærmoptagelsen på iPhone. Der er en nedtælling på 3 sekunder, og derefter begynder skærmen at optage automatisk.
Trin 2 Hvis du vil optage lyd, skal du trykke på Mikrofonlyd.
Trin 3 Når du vil stoppe optagelsen af iPhone-skærmen, skal du trykke på den røde statuslinje øverst på din skærm og derefter trykke på Stands. Du kan også åbne Kontrolcenter og derefter trykke på (rød) optageknap for at stoppe optagelsesskærmen på iPhone.
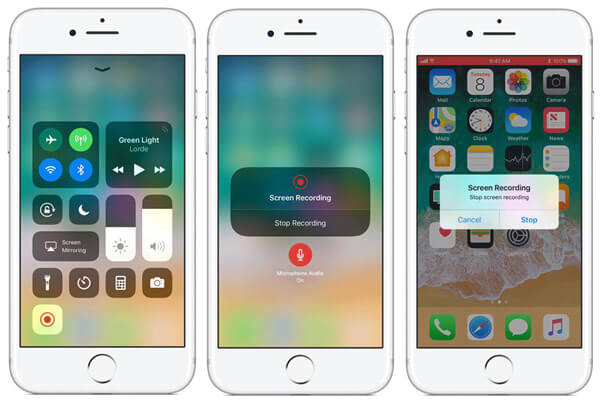
Hvis du vil optage skærmen på iPhone med QuickTime Player, skal din iOS-enhed køre iOS 8 eller nyere version, og din Mac skal køre Mac OS X Yosemite eller nyere.
Trin 1 Tilslut din iPhone eller iPad til Mac med et lynkabel.
Trin 2 Åbne QuickTime Player. Klik File (Felt) på den øverste menulinje, og vælg derefter Ny filmoptagelse fra rullelisten.
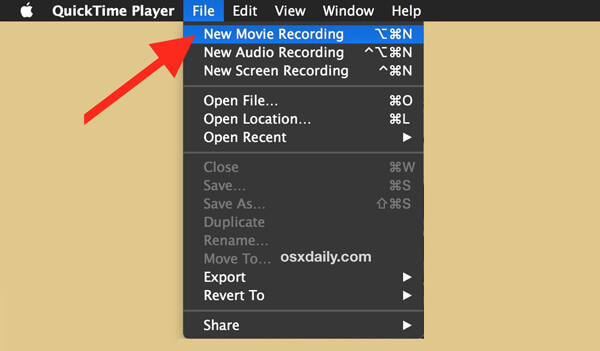
Trin 3 Du vil se et optagelsesvindue. Klik på den lille pil i rullemenuen foran optageknappen, og vælg derefter din iPhone eller iPad. Hvis du vil optage lyd, skal du sørge for at vælge mikrofonen på din iOS-enhed.
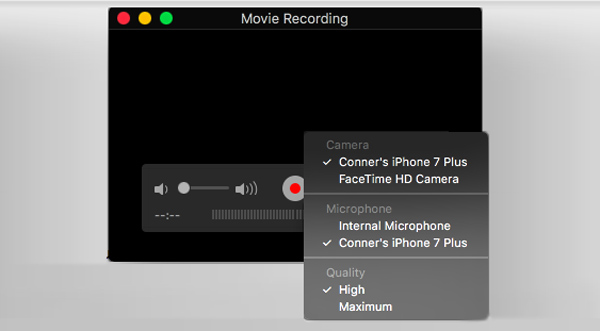
Trin 4 Klik på knappen Optage -knappen for at begynde at fange enhver aktivitet på din iPhone-skærm. Tryk på Stands -knap for at afslutte optagelsesprocessen for iPhone-skærmen og gemme videoen.
Hvis du vil fange iOS-skærm på Windows PC, skal du være mere opmærksom på denne del. Her introducerer vi dig en stærk IOS Screen Recorder for at få arbejdet gjort. Denne iPhone-skærmoptager giver en nem måde at spejle og optage skærmen på din iPhone, iPad eller iPod på pc. Nu kan du følge den næste guide til at registrere enhver aktivitet på din iPhone-skærm.
Trin 1 Gratis download iOS Screen Recorder
Først skal du gratis downloade, installere og starte denne iOS Screen Record på din computer. Du kan nemt finde download-knappen fra dens officielle side.
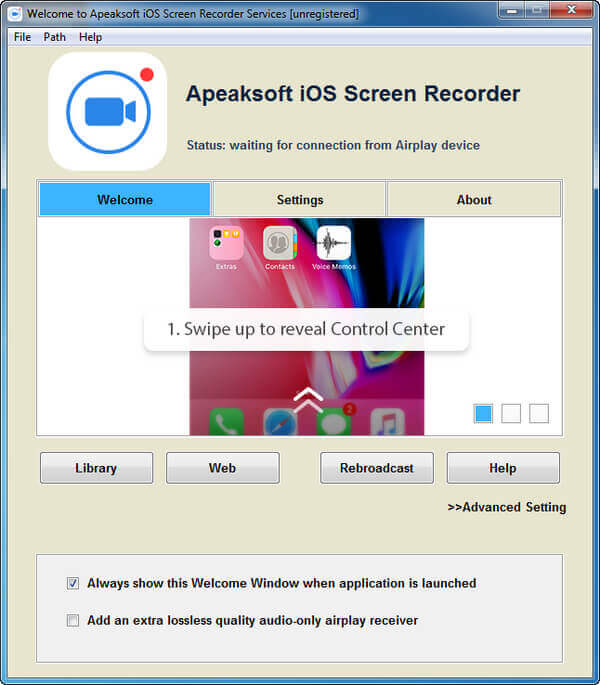
Trin 2 Opret forbindelse til det samme netværk
Sørg for, at din iPhone og denne iOS-skærmoptager er under det samme netværk. Kun på denne måde kan dette iPhone-skærmfangstværktøj arbejde normalt.
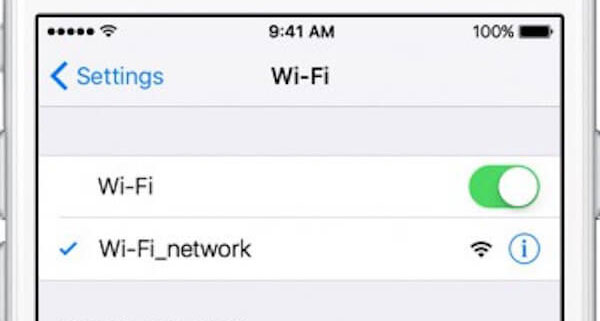
Trin 3 Spejl iPhone skærm til computer
I dette trin skal du spejle din iPhone-skærm til pc gennem AirPlay. Du kan kontrollere trinnene nedenfor for at åbne AirPlay.
1) Til iOS 11 / 12
Stryg op fra skærmens bund for at åbne kontrolcentret. Tryk på "Screen Mirroring"> "Apeaksoft iOS Screen Recorder" for at starte iPhone-skærm spejling.
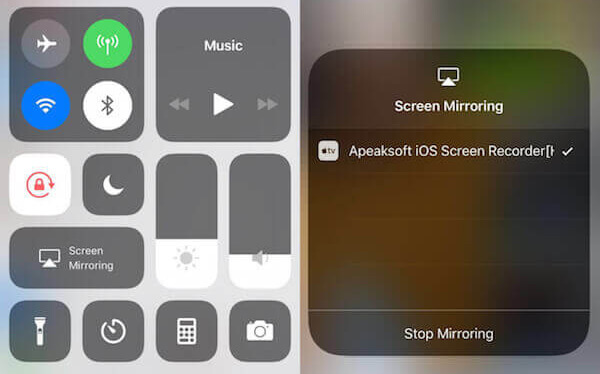
2) Til iOS 10
Stryg op fra bunden af iPhone-skærmen for at åbne kontrolcentret. Tryk på "AirPlay Mirroring" for at åbne AirPlay, og tryk derefter på "Apeaksoft iOS Screen Recorder" for at starte spejlingen.
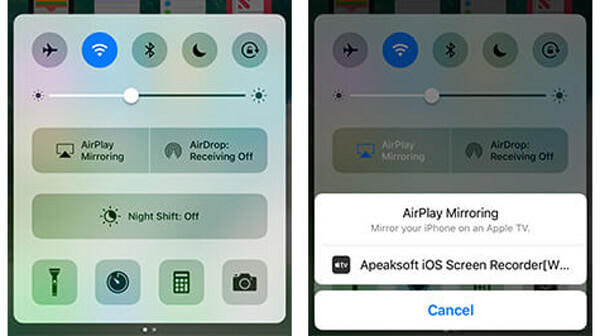
3) For iOS 9, iOS 8, iOS 7
Stryg op fra bunden af din iPhone-skærm for at oprette kontrolcenter. Tryk så for at tænde "AirPlay". Du vil se en "Apeaksoft iOS Screen Recorder" mulighed, trykke på og vælge den.
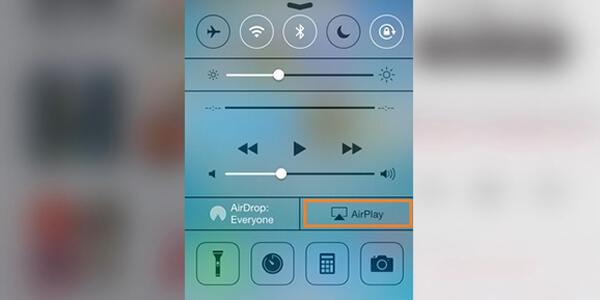
Trin 4 Optag iOS-skærm på pc
Klik på højre cirkelknap for at begynde at optage din iPhone-skærm, når du ser denne skærm er spejlet til computeren. Klik på stop-knappen, når skærmoptagelsen er færdig. Efter optagelse kan du vælge en passende destinationsmappe til den optagne iPhone-video.
Screen Recorder er et professionelt video- og lydoptagelsesværktøj, der kan hjælpe dig med at optage Chrome-skærmen og tage snapshots. Det har kapacitet til at fange enhver aktivitet på din Windows PC eller Mac. Den optagne video- og lydfil bevarer nøjagtigt den originale billed / lydkvalitet. Så du kan bruge det til at lave undervisningsvideoundervisning, optage afspilning af videospil, gemme online video / lyd og så videre.
Med de anbefalede iPhone-skærmoptager-apps ovenfor kan du let fange alt, hvad der glemmes på din iPhone, iPad eller iPod touch. I tilfælde af at du vil vide mere god skærmoptager til iPhone 6/7 / SE / 8 / X, her viser vi 3 flere iPhone videooptager apps, som du kan vælge imellem.
Airshou er en populær skærmoptagerapp til iPhone, der er udviklet af Shou.tv. Det kan give videooptagelse i høj kvalitet. Det kan fungere godt med iOS 9. Så hvis du er en gammel iPhone og ivrig efter at fange iPhone-skærmen, kan det være dit bedste valg.

Under optagelse vil Airshou direkte gribe lyd fra mikrofonen. Så når du ser den optagne video, får du muligvis også for meget støj.
Vidyo er en brugervenlig iPhone-skærmoptager, der kan hjælpe dig med at fange hvad der skete på din iOS-enhed. Vidyo giver dig mulighed for at fange iPhone-skærmen med høj billedkvalitet. Opløsningen kan gå op til 1080P med 60 fps. Desuden giver det dig mulighed for at optage lyd fra systemlyd eller mikrofon alt efter dit behov.
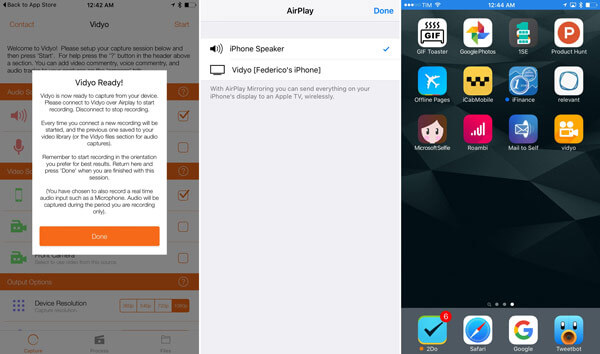
X-Mirage er den professionelle video / lydoptagelsessoftware til Windows- og Mac-brugere. Det har evnen til at spejle alt fra iOS-enhed til din computer. Du kan trådløst streame indhold eller spejle iPhone, iPad og iPod-skærmen. Med X-Mirage kan du optage video og lyd fra iOS-enhed. Desuden har du lov til at fange voiceover fra mikrofon med lethed. En ting, du skal vide, er, at denne iPhone skærmoptager ikke er et gratis optagelsesværktøj. Det koster $ 16 for en licens.
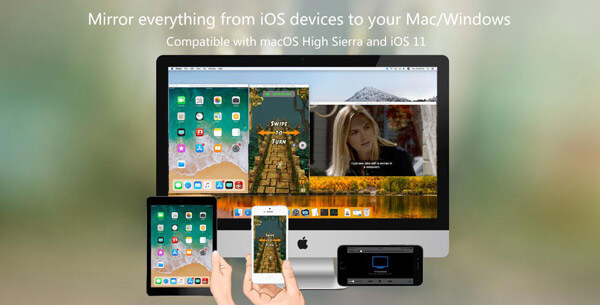
Vi talte hovedsageligt om iPhone skærmoptager på denne side. Vi anbefaler nogle af de bedste skærmoptagerapper til iPhone. Derudover viser vi dig detaljerede trin til at optage video- eller lydfiler på din iOS-enhed. Hvis du vil fange iPhone-skærmen på din computer, kan du også finde passende værktøjer her. Efterlad en besked i kommentaren, hvis du stadig har et puslespil. Sikkert, hvis du har nogen bedre iPhone-skærmoptagerapp-anbefaling, kan du også fortælle os.