Selvom forskellige nøglefunktioner er designet på smartphones, spiller meddelelser stadig en vigtig rolle blandt alle funktioner. Hver telefon leveres med en meddelelsesapp til afsendelse af tekstbeskeder. Afhængigt af det operatør, du vælger, kan du måske finde ud af, at Android-telefonen er forudinstalleret flere forskellige messaging-apps, herunder Google Messenger (Android-meddelelser), din telefonproducentens egen app og udbyderens meddelelsesapp.
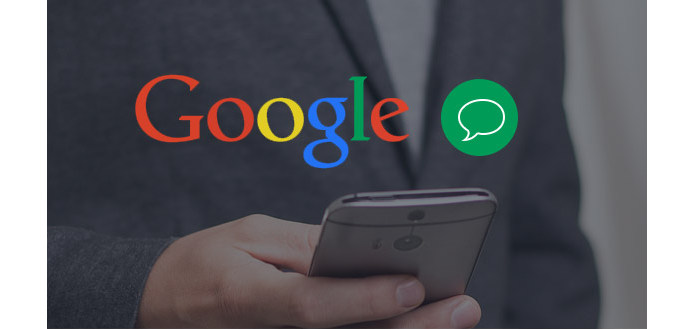
Du kan føle dig forvirret over, hvilken app til beskeder du skal bruge, når du vil sende Google-beskeder. Her i dette indlæg viser vi dig, hvordan du sender Google-tekstmeddelelser med Google Nu, Google Voice og Android-meddelelser. Du kan fortsætte med at læse for at kontrollere de detaljerede oplysninger.
Ligesom Siri-tjenesten på iOS-enhed, kan du bruge Google Nu til at give en stemmekommando til din Android-telefon. Først skal du sikre dig, at du har den nyeste version af Google Search-appen på din Android-enhed. Derefter kan du tage den næste guide til at sende Google-tekstmeddelelser.
Trin 1Lås din telefon op og sig "Google" for at aktivere stemmekommandoer.
Trin 2Sig "Send en tekstmeddelelse til (kontaktnavn)" for at åbne grænsefladens afsendelsesgrænseflade.
Trin 3Tryk på "Send besked" -knappen for at sende Google-meddelelser efter redigering af SMS.
Det er meget praktisk at sende tekstmeddelelser med Google Nu, især når du kører. Du har tilladelse til at indtaste den samme stemmekommando i Google-søgelinjen for at sende en Google-meddelelse.
Som standard SMS / MMS-app på Android-enhed, for at forberede sig på en bredere vedtagelse af den nye Rich Communications Services (RCS) -meddelelsesstandard, har Google Messenger ændret navn til Android meddelelser.
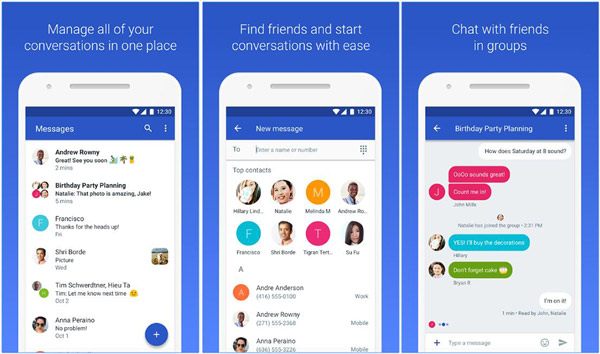
Trin 1Lås op Android-telefonen, og åbn "Messenger" -appen.
Trin 2Tryk på knappen "Skriv" i nederste højre hjørne.
Trin 3Indtast et mobiltelefonnummer eller en kontakt i feltet "Til". Under feltet "Til" kan du kontrollere og vælge de hyppige kontakter. Hvis du vil sende Google-meddelelser til en gruppe, skal du først tilføje en person og derefter trykke på "Gruppe".
Trin 4Indtast Google-tekstmeddelelsen, og tap derefter på "Send besked" -boksen, og skriv.
Trin 5Tryk på "Send" for at sende tekstbeskeden.
Ligesom andre besked-apper, kan du nemt bruge Android-meddelelser til at sende og modtage Google-tekstmeddelelser.
Hvis du fejlagtigt sletter nogle vigtige Google-tekstmeddelelser og ønsker at få dem tilbage til din Android-telefon, skal du være mere opmærksom på denne del. Her anbefaler vi oprigtigt den professionelle Android Data Recovery for at hjælpe dig med at gendanne de mistede Google-meddelelser. Først kan du gratis downloade og installere det på din computer.
Trin 1Start Android Data Recovery

Download, installer og kør denne kraftfulde Google-beskeder, der gendanner software på din PC / Mac. Tilslut din telefon til den med USB-kabel.
Trin 2Scan Google-meddelelser

Når du har oprettet forbindelse, går du ind i grænsefladen for denne Android Data Recovery. Marker "Meddelelser", og klik derefter på "Næste" for at scanne Google-tekstmeddelelser på Android.
Trin 3Gendan Google-meddelelser
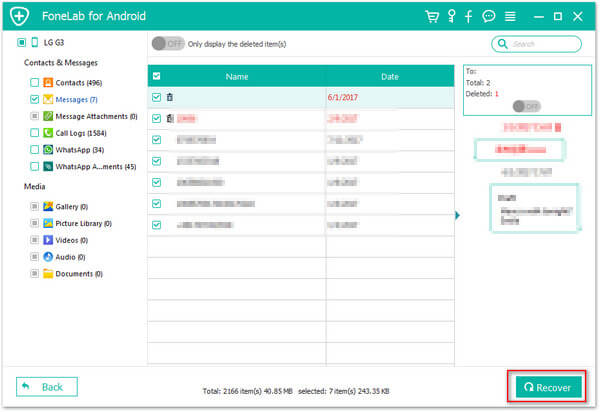
Klik på "Meddelelser" til venstre for at kontrollere de detaljerede oplysninger om hver fil. Vælg dem, du vil gendanne, og klik på "Gendan" for at gendanne de manglende meddelelser.
Udover Google-meddelelser kan denne Android Data Recovery hjælpe dig med at gendanne slettede / mistede kontakter, opkaldslogger, fotos, videoer, audios osv. Fra din Android-enhed.


Gå ikke glip af: Sådan kontrolleres iPhone- og Android-tekstmeddelelser
I dette indlæg taler vi hovedsageligt om Google-tekstmeddelelser. Vi viser dig, hvordan du sender meddelelser med Google Nu og Google Messenger. Desuden fortæller vi dig en enkel måde at gendanne de mistede Google-meddelelser på Android-enheden.