En Chromebook er en bærbar computer, der kører Chrome OS, som er baseret på Linux. Chromebooks er designet til at udføre forskellige opgaver vha. Google Chrome-browser, så de fleste applikationer og data, der findes på skyserveren snarere end på enhederne. En af de største kritikere af Chromebook er manglen på gode applikationer til oprettelse af indhold. Heldigvis kan du lære om top 5 bedste Google-videoredigeringsprogrammer til Chromebooks.
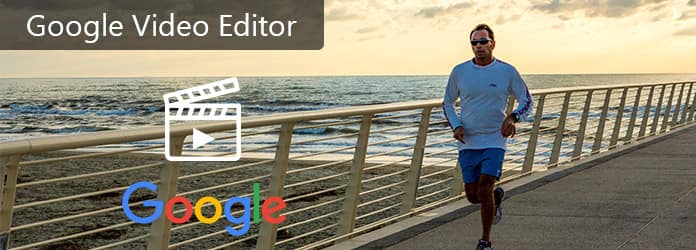
Google Video Editor
Google Fotos
Google Fotos er en af de mest kraftfulde multimedieværktøjssæt. Mange mennesker bruger det til at tage backup af fotos. Faktisk integrerede det også nogle grundlæggende videoredigeringsfunktioner, f.eks
1. Opret en film med dine videoklip.
2. Vis en video på tidslinjen for yderligere redigering.
3. Fjern uønskede klip og trim video på tidslinjen ved at trække i kanterne.
4. Drej en video 90 grader, 180 grader, 270 grader med uret.
5. Anvend filtre for at ændre stilen på dine videoer.
6. Rediger lydspor i en video separat.
FORDELE
1. Denne Google Video Editor er helt gratis.
2. Interfacet er brugervenligt.
ULEMPER
1. Videoredigeringsfunktionerne er begrænsede.
2. Disse funktioner er kun tilgængelige til Google Fotos-appen, men ikke webstedet.
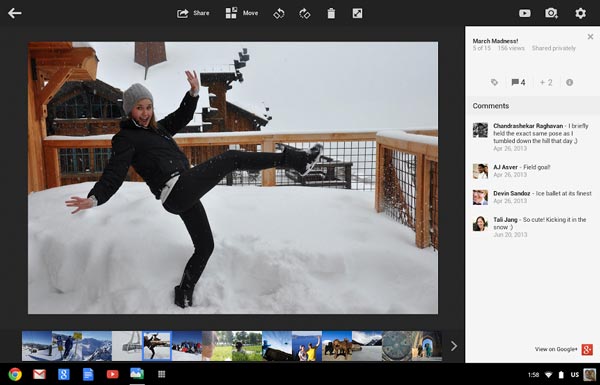
YouTube-videoredigerere
I modsætning til Google Fotos 'videoeditor, YouTube Video Editor er en webbaseret Google video-editor. Dets vigtigste funktioner inkluderer:
1. Rediger videoerne på din YouTube-konto online.
2. Tilbyde flere grundlæggende videoredigeringsværktøjer, såsom trimning, rotation, slow motion og time lapse.
3. Auto-fix-funktionen er i stand til automatisk at korrigere og afbalancere videofarve.
4. Stabiliser en rystende video med et enkelt tryk.
5. Føj filtre, videoeffekter eller lyd til dine videoer.
FORDELE
1. Denne Google video-editor er gratis at bruge.
2. Outputkvaliteten er stor.
ULEMPER
1. Den har brug for en YouTube-konto.
2. YouTube Video Editor er en webapp, så du skal have en hurtig internetforbindelse.
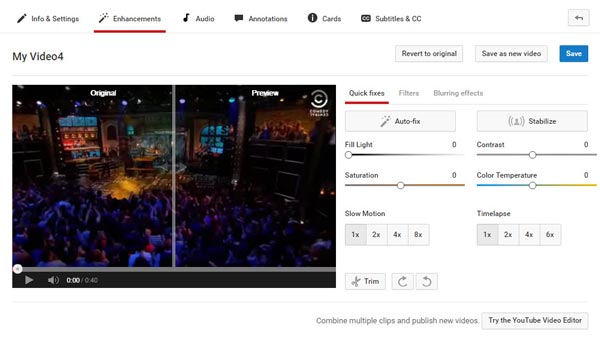
Magisto
Magisto er en professionel online videoeditor, der er tilgængelig for Chromebook. Dets vigtigste funktioner inkluderer:
1. Giv en række forskellige temaer til at oprette stilfulde videoer, såsom Sport eller Foodie.
2. Opret professionelle videohistorier med flere vandhaner.
3. Tilføj musik, filtre, videoeffekter og overgange på dine videoer.
4. Stabiliserer en rystet video automatisk.
5. Del og offentliggør den resulterende video på sociale netværk.
FORDELE
1. Denne Google video-editor tilbyder både webapp og Android app.
2. Det er gratis at downloade fra Chrome webshop.
ULEMPER
1. Det mangler nogle nødvendige videoredigeringsfunktioner, såsom trim.
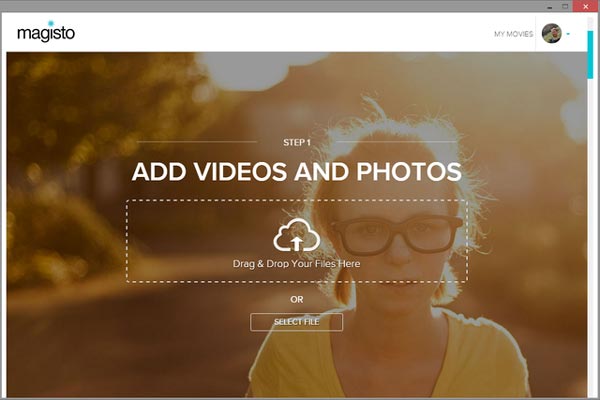
WeVideo
WeVideo er en alsidig Google-videoredigerer. Dets vigtigste funktioner inkluderer:
1. Rediger videoer på tidslinjen.
2. Tilvejebringe en række videoredigeringsfunktioner, som fusion, trim.
3. Tilføj titler, billedtekster, musik, tekstelementer og fotos på dine videoer.
4. Forbedr portrætvideoerne med trist baggrund.
5. Kontroller lydspor, videohastighed, stil og andre parametre.
6. Gem din video direkte på cloud-tjenester eller YouTube-konto.
FORDELE
1. Denne Google video-editor integrerer omfattende nyttige værktøjer.
2. Den er tilgængelig som web-app og Android-app.
ULEMPER
1. Denne videoeditor skal tilmelde sig personlige oplysninger.
2. Videoens rendehastighed er dårlig.
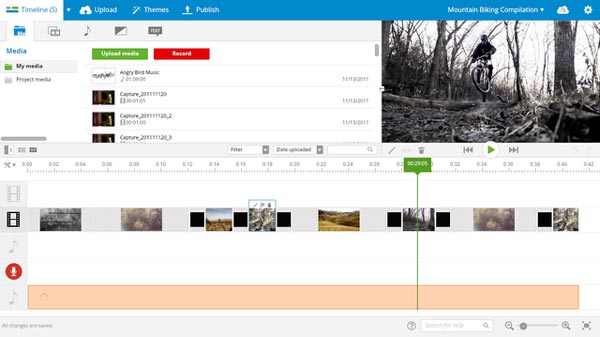
Stupeflix Video Maker
Som navnet hedder, Stupeflix Video Maker er både en Google-videoredigerer og en filmproducent. Dets funktioner inkluderer:
1. Importer videoer fra harddisk, Dropbox, websteder eller sociale medier.
2. Giv dusinvis af temaer for at redesigne dine videoer.
3. Tilføj titler, brugerdefinerede overgange og lyd på videoen.
4. Juster videohastighed for at oprette specialeffekter.
FORDELE
1. Denne Google video-editor er hurtig og nem at bruge.
2. Det giver dig mulighed for at bestemme outputkvalitet.
ULEMPER
1. Nogle funktioner er nødt til at købe, såsom flere temaer, højere outputopløsning eller ubegrænset uploadfilstørrelse.
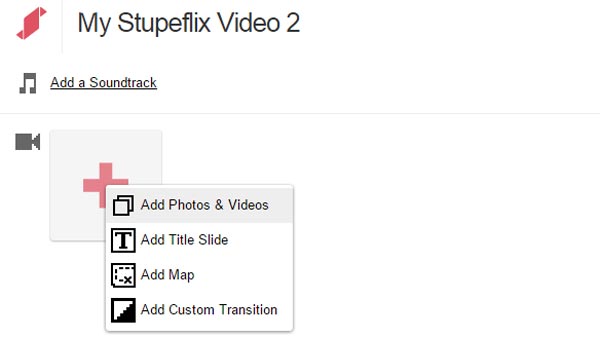
På den anden side, hvis du bruger Windows-pc'er, har du flere muligheder for at redigere videoer. Det er rigtigt, at der er mange videoredigerere til rådighed for Windows, men vi anbefaler Aiseesoft video editor for det har en masse brugervenlige funktioner.
1. Rediger videoer på Windows med kun et enkelt klik.
2. Lever alle grundlæggende videoredigeringsværktøjer, såsom klip, beskæring, rotering, trim og mere.
3. Forbedr og optimer videokvaliteten automatisk ved hjælp af avanceret algoritme.
4. Tillader dig at justere lysstyrke, kontrast, farve, hastighed og andre parametre.
5. Dekorer videoer med rigelige videoeffekter, vandmærke, tekst og din yndlingslyd.
6. Understøtt alle videoformater, inklusive 4k og Ultra 4k videofiler.
7. Tilgængelig til Windows 10 / 8 / 8.1 / 7 / XP og Mac OS.

Trin 1 Få den brugervenlige videoredigeringsprogram installeret på din pc
Download og installer den nyeste version af Aiseesoft video editor på din pc. Start det, og vælg et videoredigeringsværktøj fra hjemmegrænsefladen, såsom "Roter".
Trin 2 Rediger videoen med et enkelt klik
Når du går ind i videoredigeringsvinduet, skal du klikke på "Tilføj fil" -knappen for at importere den video, du vil redigere i, til videoredigeringsprogrammet, så du kan redigere den med det samme. For eksempel er der fire muligheder i det roterende vindue, "Roter 90 med uret", "Roter 90 mod uret", "Horisontalt flip" og "Lodret flip". Du kan klikke på enhver for at opnå den ønskede effekt.

Trin 3 Gem resultatvideoen
Efter redigering skal du vælge et passende videoformat i rullelisten "Output Format", drop en destination i "Output Folder" boksen og klikke på "Save" knappen for at eksportere resultatet til din harddisk.
Flere tilgængelige videoredigeringsværktøjer inkluderer:
Beskær video: I videobeskæringsvinduet kan du vælge en del af videofilmbillederne og fjerne uønskede dele med markering.
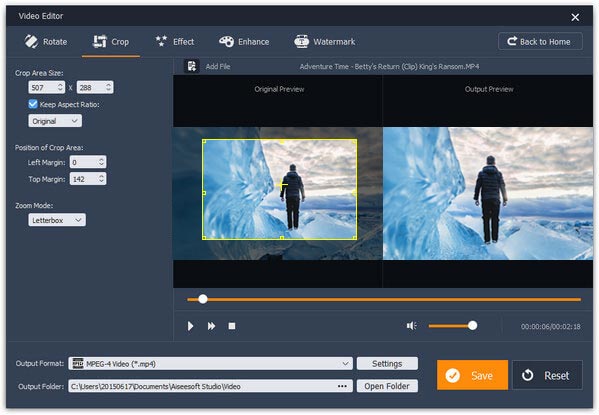
Anvend videoeffekt: Her kan du ændre lysstyrke, kontrast og andre parametre for at oprette specielle melodier.
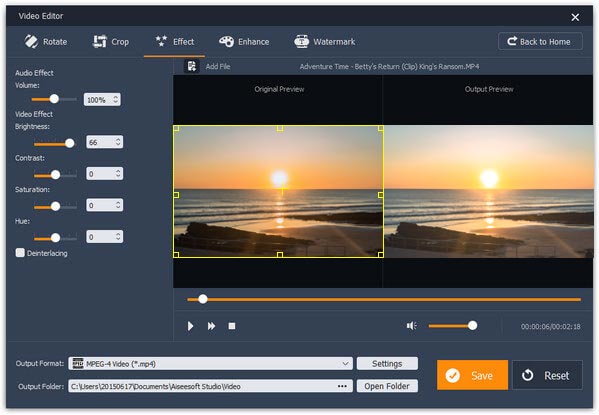
Klipvideo: Grundlæggende klipværktøj giver dig mulighed for at klippe og forkorte en videolængde. Og hvis du vil opdele en video i flere klip, kan værktøjet Advanced Clip imødekomme dine krav.
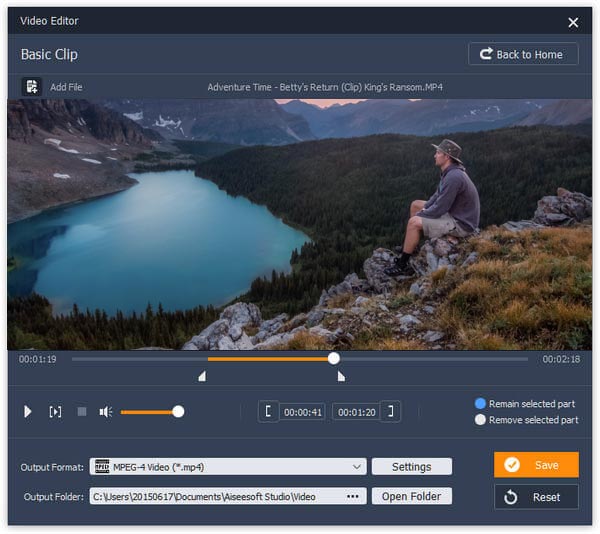
Forbedr videokvalitet: Forbedringsværktøjet kan optimere videokvaliteten ved at opskalere opløsning, afbalancere farve, fjerne støj og stabilisere.
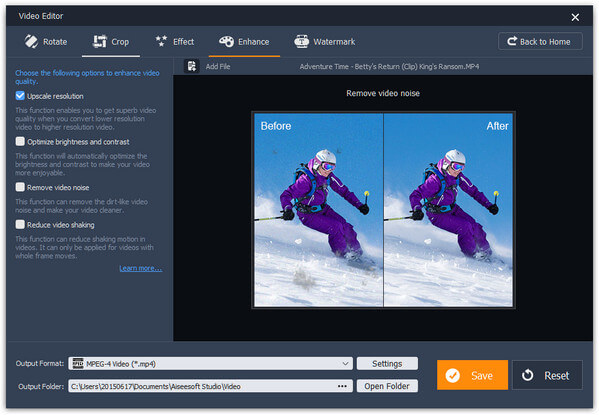
Flet videoklip: Video / Audio Joiner-værktøjet kan hjælpe dig med at flette mere end en multimediefil til en.
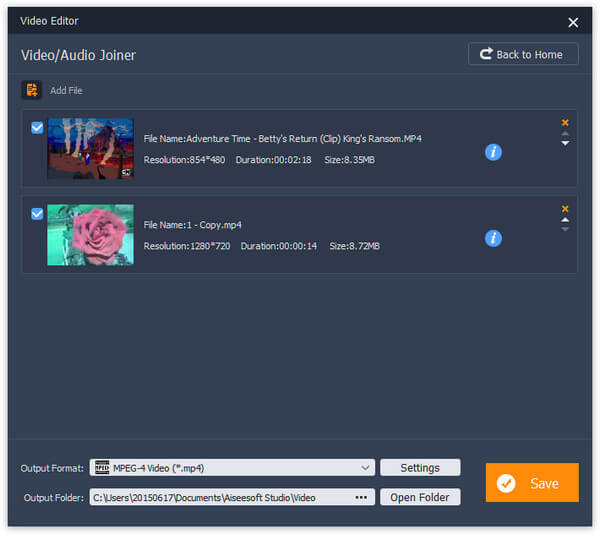
Tilføj vandmærke: Hvis du vil tilføje logo eller vandmærke på dine videoer, er vandmærkeværktøjet klar til dig.
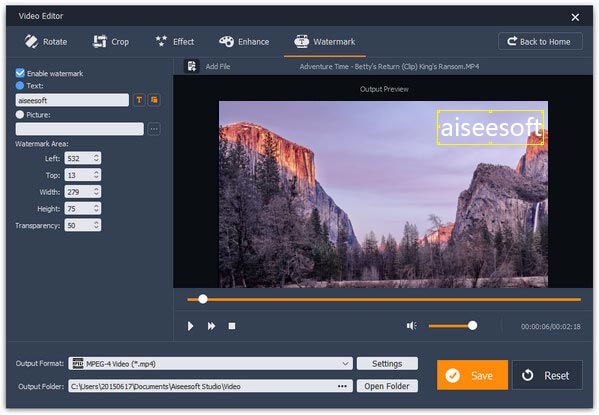
De fleste professionelle videoredigeringsprogrammer, såsom Photoshop eller Adobe Premiere, er ikke tilgængelige for Chromebook. Er der Google Video Editor? Kan vi redigere video på Chromebook? Hvis du har sådanne spørgsmål i tankerne, finder du, at dette indlæg er nyttigt, fordi vi har delt flere fremragende Google Video Editors til Chromebooks ovenfor.