Green Screen-effekt eller teknisk kendt som chroma-nøglesammensætning. Normalt placerer effekten motivet foran en grøn (blå) skærm og skærer derefter motivet ud fra den grønne skærm for at overlejre det over en anden video. Artiklen forklarer detaljerne om, hvordan man bruger grøn skærmeffekt af iMovie.
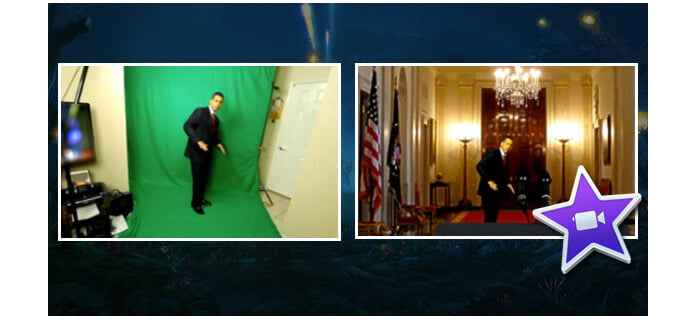
Hvis du optager en video foran en enkelt farvet grøn eller blå baggrund, kan du erstatte baggrunden med ethvert andet videoklip, grafik eller stillbillede, som du vil. Dette kaldes en grønskærms- eller blåskærmseffekt i iMovie.
Hvis emnet for din video er grønt eller bærer grønt, skal du optage foran en blå baggrund. Ligeledes, hvis emnet for din video indeholder blå eller er iført blåt, skal du optage foran en grøn baggrund.
1. iMovie 11
2. Mac-computer
3. Chromakey Green-optagelser
4. Baggrundsvideo
Den første ting, du skal gøre, er at optage nogle videooptagelser med den grønne eller blå baggrund understøttet af iMovie, hvis du har noget problem med at importere videofilen til iMovie, skal du bare bruge bedste videokonverter til iMovie. Grøn farve bruges ofte end blå eller andre farver. Det er en vigtig effekt af iMovie.
Med denne interessante effekt er det let at overføre noget i ethvert skud. For eksempel kan du transportere dig dit sted, hvor du vil, eller vises i dine yndlingsfilm. Det er sjovt, ikke? Hvordan bruges så grøn skærmeffekt i iMovie? Her er en trin for trin tutorial.
Trin 1 Start iMovie 11-programmet
For at bruge en grøn skærm skal du muligvis først aktivere "Vis avancerede værktøjer" fra menuen "Præferencer" i iMovie.
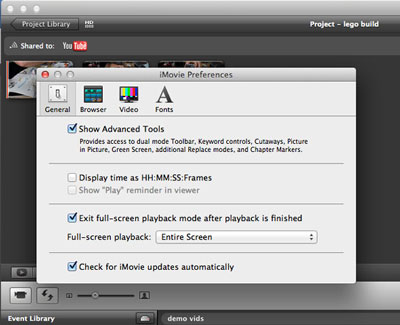
Trin 2 Indlæs videoer til iMovie
Føj baggrundsvideo eller stillbillede til iMovie, og importer derefter også de grønne skærmoptagelser.
Trin 3 Føj grøn skærm til video
Træk den grønne skærmoptagelsesvideo, du har optaget, på tidslinjen for baggrundsvideoen. Pop-up Windows giver dig mulighed for at vælge den "grønne skærm" som skærmbillede.
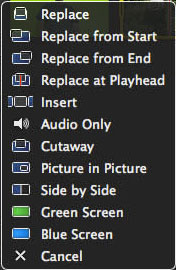
Trin 4 Juster videoens tidslinje
Når du har tilføjet grøn skærm med iMovie, kan du få optagelser med grøn skærm øverst på baggrundsvideoen. Og juster derefter timingen for at få den ønskede video.
Trin 5 For at anvende ændringen skal du klikke på knappen Anvend i grøn / blå skærmkontroller.
Selvfølgelig har du muligvis også brug for en vis justering for den gennemsigtige effekt eller udskårne effekt for at gøre hele videoen perfekt. Og nu kan du nyde den tilføjede grønne skærm fra iMovie. Hvis du har spørgsmål til brug af iMovie, kan du lære detaljerne fra videotutorials fra iMovie-tutorial.
Hvis du vil, kan du tilføje mere iMovie-temaer for at gøre dine videoer mere levende.
Hvis du ønsker at vide, hvordan man rediger videoer med iMovie, kan du tjekke videovejledningen nedenunder:

