Sådan ripper du DVD og konverterer videoformater med håndbremse
HandBrake er en gratis, open source og kraftfuld videokonverter med masser af funktioner. Den er tilgængelig til Windows, macOS og Linux. Det gør det muligt for brugere at rippe DVD og konvertere videoformater. Hvis du leder efter et videokonverteringsværktøj og spekulerer på, om HandBrake er et godt valg, så fortsæt med at læse for at finde svaret.
Del 1. Håndbrems til Windows-gennemgang
I denne artikel vil vi skrive en anmeldelse om HandBrake til Windows-version. Uanset om du har brug for en DVD-ripper eller videotranscoder, kan HandBrake gøre dig en fordel. Det kan hjælpe dig med at rippe DVD- eller Blu-ray-kilder, der ikke indeholder kopibeskyttelse til MP4- eller MKV-videoformat, så du nemt kan afspille DVD-filer i en lang række medieafspillere. Det kan også konvertere videofiler fra næsten ethvert format til et udvalg af moderne, bredt understøttede codecs.

FORDELE
- Helt gratis med kraftfulde videokonverteringsfunktioner.
- Konverter videoer til og fra et stort antal formater.
- Rip DVD- eller Blu-ray-kilder til digitale videoformater.
- Understøtter batchkonvertering.
- Forskellige tilgængelige videofiltre: Deinterlacing, Decomb, Denoise, Detelecine, Deblock, Gråtoner, Beskæring og skalering
ULEMPER
- Grænsefladen til HandBrake til Windows er lidt gammeldags.
- Det understøtter kun to output-videoformater: MP4 og MKV.
- HandBrake er ikke så brugervenlig, du skal lave en masse research og se mange tutorials online, før du vænner dig til det. Det ville være forvirrende og udfordrende for en nybegynder.
- Det kan ikke rippe DVD- eller Blu-ray-filer med kopibeskyttelse.
Del 2. Sådan bruges håndbremsen på pc
Sådan ripes DVD med håndbremse til Windows
Trin 1
Download og installer HandBrake på din Windows-computer. Start denne DVD-ripper, når den er installeret. Vælg kilden i venstre side af vinduet til kildevalget.
HandBrake kan direkte åbne DVD'er, Blu-ray diske, VIDEO_TS, BDMV og ISO billeder. Den understøtter ikke en disk med videofiler, såsom AVI, MPG, WMV, MOV osv.
Trin 2
HandBrake begynder at scanne DVD-titler. Når scanningen er afsluttet, skal du klikke på rullemenuen Titel og vælge den rigtige titel, du vil rippe.
Trin 3
Klik på rullemenuen Forindstillinger, og vælg en forudindstilling fra listen. Der er forskellige indstillinger for softwaren, enheder, web osv. Generelle forudindstillinger bruger MP4-formatet som output. Bemærk, at HandBrake til Windows ikke kan hjælpe dig med at rippe DVD'er til ISO image eller mappen Video_TS.
Trin 4
Du har tilladelse til at justere video, lyd og undertekster i menuen Forindstillinger. Hvis der er flere lydspor på din DVD, kan du vælge det foretrukne for det område, du bor i.
Trin 5
Vælg outputformat som MP4 eller MKV efter dit behov, og klik på Gennemse-knappen i bunden af hovedgrænsefladen for at specificere det bibliotek, hvor du vil gemme den rippede outputfil.
Trin 6
Hvis du har brug for at rippe flere titler samtidigt, skal du klikke på fanen Tilføj til kø på værktøjslinjen. Klik derefter på knappen Start kode for at begynde at rippe DVD'er.
Bemærk, at HandBrake ikke kan omgå kopibeskyttelse, hvis du vil kopiere beskyttede DVD'er, kan du få hjælp fra Håndbremse libdvdcss, et DVD-afspilningsbibliotek til freeware, der kan hjælpe HandBrake med at dekode krypterede DVD'er.
Sådan kodes video med håndbremse til Windows
Trin 1
Download, installer og start HandBrake til Windows på din pc.
Trin 2
Klik på knappen "Open Source", og klik på "Filer" for at åbne en enkelt videofil, du vil omkode. Eller du kan slippe videofilen fra mappen direkte til hovedgrænsefladen på HandBrake. Hvis du vil batchkonvertere flere videofiler på samme tid, skal du klikke på "Mappe" for at indlæse en mappe, der indeholder flere videofiler.

Trin 3
Efter indlæsning er de detaljerede oplysninger om din kildevideo angivet i afsnittet "Kilde".

Trin 4
Klik på knappen "Gennemse" for at vælge den destination, hvor du vil gemme den konverterede videofil.
Trin 5
I afsnittet "Outputindstillinger" skal du vælge outputformatet som MP4 eller MKV. Og i den følgende del er der masser af ting til rådighed for at justere din video- og lydkvalitet, tilføje undertekster og meget mere. Eller du kan direkte vælge de specifikke forudindstillinger på højre side af grænsefladen i henhold til dine krav.

Trin 6
Når du er færdig med alle indstillinger, skal du klikke på "Start Encode" for at konvertere dit videoformat.
Del 3. Det bedste alternativ til håndbremsen
Hvis du finder ud af, at det er svært at bruge HandBrake til at få de ønskede videofiler på grund af dets ikke-brugervenlige funktioner eller de begrænsede outputformater, Aiseesoft Video Converter Ultimate er det bedste HandBrake-alternativ at regne med. Det kan også hjælpe dig med at konvertere video og lyd over 1,000 formater. Desuden har den mere kraftfulde videoredigeringsfunktioner end HandBrake. Vigtigst af alt er denne funktionelle videokonverter nem at bruge selv for nybegyndere.

Downloads
Aiseesoft Video Converter Ultimate
- Konverter video (4K / 3D inkluderet) eller lyd over 1,000 formater.
- Føj eksterne undertekster og multi-lydspor til din video.
- Rediger videoeffekter med et sæt kraftfulde videoredigeringsfunktioner, forbedrer videokvaliteten ved at justere videolysstyrke, kontrast, mætning, nuance og lydstyrke.
- Drej og vip video til den rigtige vinkel.
Hvordan konverteres videoer med håndbremsealternativ?
Trin 1
Download, installer og start denne videokonverter på din computer i henhold til din computer OS.
Trin 2
For at indlæse videofiler skal du klikke på knappen "Tilføj fil" for at tilføje en enkelt videofil eller en mappe med flere videofiler.

Trin 3
Når du har indlæst din kildefil, skal du klikke på "Profil" for at vælge det outputformat, der passer bedst til din enhed. Klik derefter på "Gennemse" for at definere destinationen, hvor du vil gemme den konverterede videofil.

Trin 4
Hvis du vil redigere videoeffekter, kan du følge guiden nedenfor.
forbedre
Klik på "Forbedr" øverst på værktøjslinjen, og du vil finde fire forskellige måder at forbedre din videokvalitet på. Du er i stand til at opskalere videoopløsning, optimere videoens lysstyrke og kontrast, fjerne videostøj og reducere videorystelser. Du kan nemt forbedre din videokvalitet med kun et enkelt klik.

Roter / vip video
Hvis din videofil er filmet sidelæns, og du vil rette den til den korrekte vinkel, kan du klikke på knappen "Rediger" for at gå ind i videoredigeringsgrænsefladen. Klik derefter på Roter for at vælge den ønskede vinkel og retning. Med kun et klik og vælg "Anvend" for at få din forventede video.

Beskær video
For at slippe af med eventuelle uønskede kanter eller fange de ønskede dele af din videofil, skal du klikke på "Beskær" for at vælge zoomtilstanden som "Brevkasse", "Center", "Pan & Scan" eller "Fuld" alt efter dit behov.

Skift videoeffekter
Klik på "Effekt" for at justere lysstyrke, kontrast, mætning, nuance, lydstyrke og flere video-/lydeffekter.

Watermark
Hvis du vil tilføje dit eget mærke til videoen for at gøre den mere personlig, kan du klikke på "Vandmærke" for at tilføje tekst eller billeder vandmærke til din video.
Tilføj undertekster og lydspor
Når du har redigeret dine videofiler, som du vil, kan du gå tilbage til hovedgrænsefladen og klikke på lydsporet under din videofil for at tilføje eller fjerne eksterne lydspor i videoen. Klik på knappen "Tilføj undertekst" for at tilføje undertekster til din video.

Trin 5
Når du har angivet alle indstillinger, skal du klikke på knappen "Konverter" for at begynde at konvertere din videofil til et andet format.

Konklusion
Vi må indrømme, at HandBrake er en kraftfuld videotranscoder og DVD-ripper, men der er ingen tvivl om, at den er lidt gammeldags og begrænset i outputformaterne. Hvad mere er, gør dens mangel på brugervejledning det forvirrende og udfordrende for begyndere og nybegyndere. Men for professionelle, der ved mere om videokonvertering og -redigering, kan de godt lide de forskellige forudindstillinger og er mere villige til at dykke dybt for at få en bedre video med HandBrake. Hvis du synes, det er svært for dig selv at bruge HandBrake til at konvertere videoformat, kan du bruge dets bedste alternativ Aiseesoft Video Converter Ultimate til at gøre, hvad du vil nemt og hurtigt.
Hvad synes du om dette indlæg?
Fantastike
Rating: 4.6 / 5 (baseret på 106 stemmer)Følg os på
 Efterlad din kommentar og deltag i vores diskussion
Efterlad din kommentar og deltag i vores diskussion
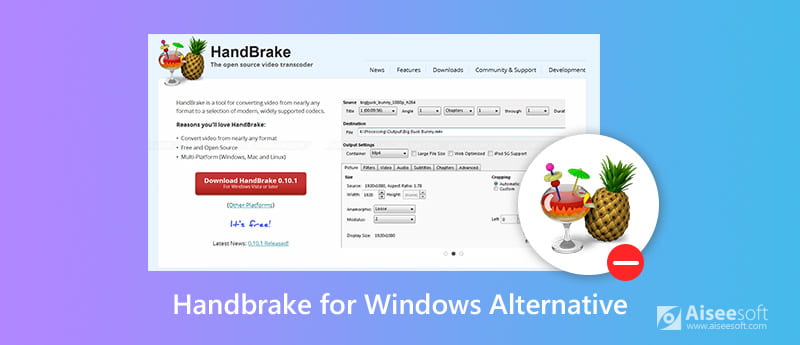





100 % sikker. Ingen annoncer.
100 % sikker. Ingen annoncer.
100 % sikker. Ingen annoncer.
100 % sikker. Ingen annoncer.









100 % sikker. Ingen annoncer.
100 % sikker. Ingen annoncer.