Hvad er iTunes-tilladelse? iTunes-tilladelse er en sikker måde, som Apple leverer til at få Apple-brugere til at downloade apps, musik osv. eller købe noget betalt software fra iTunes Store, mens de synkroniserer og administrerer deres Apple-enhedsdata. Apple-brugere skal godkende deres Mac eller PC i iTunes, og de kan udføre ovenstående handlinger. Men af sikkerheds skyld har du tilladelse til op til 5 computere til iTunes. 5 computere er tilstrækkelige til at bruge? Selvfølgelig ikke! Hvad skal jeg gøre, hvis din autoriserede computer ikke længere blev brugt eller ødelagt? Svaret er tilladelse til regnvejrsdagen. Uanset om du vil slippe af med den gamle computer, skal du sende din PC / Mac til reparation, sælge din Windows-computer eller bare opgradere computeren til højere versioner. Den første ting, du skal gøre, er at afeautorisere computeren i iTunes.
Som en Apple-loyal kunde kan du på grund af den komplicerede funktion til at autorisere og afeautorisere spørge: "Hvordan autoriserer jeg min computer til iTunes? Hvordan afautoriseres en computer i iTunes?" Bare berolig dig og følg nedenstående vejledning for at godkende / afautorisere computeren til iTunes.
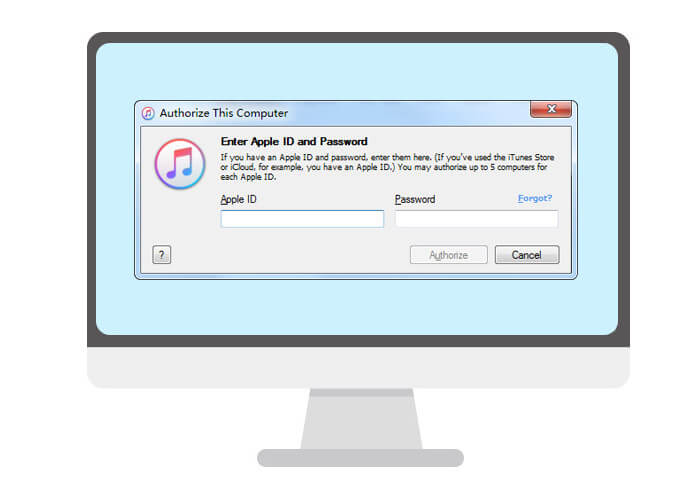
Du kan godkende en ny computer, som du vil, ved at følge nedenstående trin.
Trin 1Download og installer den nyeste version af iTunes på din Mac eller PC.
Hvis du for eksempel har installeret iTunes 11 på din computer, skal du opgradere den til iTunes 12. Når du har installeret iTunes, skal du starte den på din computer.
Trin 2Find "Autoriser" interface.
For Mac-brugere skal du gå til "Store"> "Autoriser denne computer". For Windows-brugere kan du holde knapperne "Control" + "B" nede på tastaturet for at åbne iTunes-menulinjen. Og tryk på "Gem"> "Autoriser denne computer".

Trin 3Autoriser computer på iTunes.
Efter klik på "Autoriser denne computer" skal du indtaste dit Apple ID og adgangskode og klikke på "Autoriser".
Efter godkendelse af computeren på iTunes kan du nemt overføre iTunes -musik til iPhone.
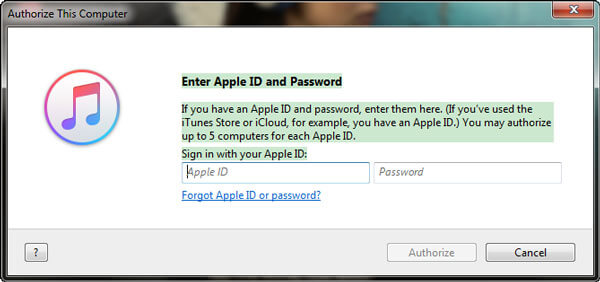
Bemærkninger:
1. Efter autorisation bemærker iTunes dig, hvor mange computere du har autoriseret i iTunes. Hvad du skal bemærke er, at Apple kun tillader dig at autorisere 5 Mac'er og pc'er i alt.
2. Hvis du har glemt iTunes-adgangskoden til at signere din iTunes-konto, kan du gøre det gendann iTunes-adgangskode.
Folk elsker altid friske ting, så de skifter ofte deres elektronik. En dag kører du din iTunes på en ny computer og vil godkende denne nye computer på iTunes. Og så sagde en påmindelse dig om, at "Du kan ikke godkende mere end 5 computere". Så du er nødt til at afautorisere din computer til iTunes. Og du kan godkende en computer eller alle computere til iTunes. For forskellige mængder er opløsningerne ikke de samme.
Inden du godkender din computer, skal du finde ud af, hvor mange computere du har autoriseret i iTunes.
1Log på iTunes ved hjælp af dit Apple ID i øverste højre hjørne. (Apple ID glemt eller mistet? ændre Apple ID.)
2Vælg "Kontoopinfo" på rullelisten og indtast din adgangskode igen.
3Når kontooplysningerne er vist, kan du se, hvor mange computere du har godkendt til iTunes i "Apple ID-resume".
Trin 1Kør det nyeste iTunes på den computer, du vil godkende.
Trin 2Deautoriser din Mac eller PC
Gå til "Store"> "Deautoriser denne computer på MacBook". På Windows 7/8/10 computeren skal du gå til "Gem"> "Deautorisere denne computer", og hvis du ikke kan se denne menulinje, skal du klikke på boksen i øverste venstre hjørne og vælge "Vis menulinje". Når pop op-vinduet vises, skal du indtaste dit Apple ID og adgangskoder og trykke på "Deauthorize".
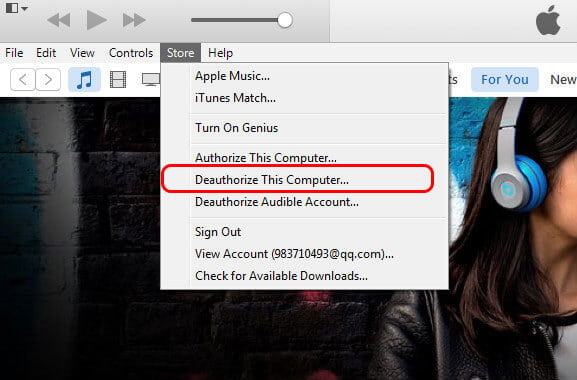
Sådan godkendes en computer, der ikke længere er eksisterende eller ødelagt? Eller du har flere computere, der er autoriseret med din iTunes. Valget er at afautorisere flere eller alle 5 computere på samme tid. Start det med trin herunder:
Trin 1Start iTunes på en af dine autoriserede computere.
Når du har åbnet din iTunes, skal du logge ind med dit Apple ID og adgangskoder.
Trin 2Indtast Apple ID-resume.
Klik på "Kontooplysninger", og indtast din adgangskode igen. Og du vil se alle de listede oplysninger. Bare find "Apple ID Resume".
Trin 3Feautoriser alle dine computere
I grænsefladen "Apple ID-oversigt" kan du se oplysningerne om "5/4/3/2 computere er autoriseret til at afspille indhold købt med dette Apple ID" og "Deauthorize All". Vælg "Deauthorize All" for at gøre dine computere autoriseret på iTunes.
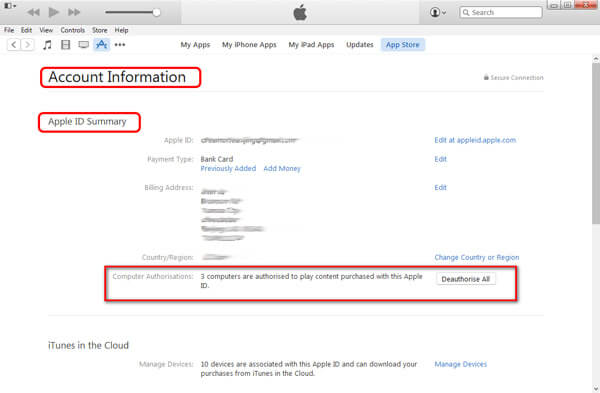
Noter
1. Deaktorisering af din computer fjernes ikke dine data fra iTunes på computeren, data findes stadig i dit iTunes-bibliotek.
2. Du kan kun bruge funktionen "Deauthorize All" en gang hvert år.
Efter afeautorisering af dine computere kan du genautorisere din Mac- eller Windows-computer, som du vil.
Nu har vi vist dig, hvordan du autoriserer eller afeautoriserer din computer i iTunes. Så du klager muligvis over, at iTunes er så kompliceret, at du ikke kan bruge det godt. Men hvordan synkroniseres og overføres data på iOS-enheder til computeren? Her er en af iTuness alternative app - FoneTrans måske imødekomme dit behov. Bare prøv det gratis!