"Berøringsskærmen på min iPad Air 2 virker ikke godt, og jeg vil have den repareret i gendannelsen. Før det foreslår min kone mig at tage backup af min iPad, bare i tilfælde af at jeg mister data på iPad. Jeg har næsten 50 G-data deri. Kan jeg sikkerhedskopiere min iPad til min iCloud eller computer? Hvilken er bedre? " - Spørgsmålet kommer fra Apple-diskussionen
"Åh, min iPad mini minder mig altid om den fulde opbevaring (jeg får en 16 G til min iPad mini), når jeg vil tage billeder. Jeg ved, at jeg er nødt til at udpakke filer for at frigøre dem. Men disse filer er vigtige for mig. Så jeg beslutter at tage backup af min iPad, men jeg er helt sort på iPad-sikkerhedskopi. Hvordan sikkerhedskopierer jeg min iPad? " - Spørgsmålet er fra Google plus samfund

Apple har skabt mere bærbar fornøjelse for de fleste af jer. Når du klager over ulejligheden, som dets produkter medfører, skal du indrømme, at du vil være i dets produkter. Blandt iPad er et af Apple-produktets skal-have. iPad får sit ry som en underholdning til at se film, enkel kontoropgave og mere. Dog med begrænset plads på din iPad, skal du slette nogle filer for at frigøre. Men inden det kan du muligvis tage sikkerhedskopi af data på iPad for at opbevare dine data til fremtidig brug. Nogle gange kan nogle hændelser i livet, som en utilsigtet sletning eller pludselig dråbe vand, medføre, at din iPad mister data om det. På dette tidspunkt kan du fortryde, at du ikke sikkerhedskopierer iPad. Ligegyldigt hvilke grunde, der beder dig om at tage sikkerhedskopi til din iPad, vil du få et problem, hvordan man opretter en sikkerhedskopi til en iPad?
iCloud er den skylager, der leveres af Apple. Du behøver ikke at forberede en flashdisk til at gemme dine iPad-backupdata. Det kræves heller ikke, at du finder en placering til din iPad-sikkerhedskopi på din Mac eller computer. Men et problem er, at iCloud-opbevaring er begrænset til at holde din iPad-sikkerhedskopi. Det giver kun gratis 5 GB sikkerhedskopiering af iPad til iCloud, og for mere 50 GB skal du betale $ 100 pr. År. Sådan gør jeg iPad-sikkerhedskopi til iCloud? Læs følgende vejledning.
1 Fanen "Indstillinger"> "iCloud"> Log på din iCloud-konto på din iPad.
2 Sørg for, at "Kontakter", "Fotos", "Mail", "Kalendere", "Påmindelser", "Safari" og "Noter" er TIL, og klik derefter på "Sikkerhedskopi" for at skubbe det "TIL", og tryk på "Sikkerhedskopi nu" "for at oprette backup fra iPad til iCloud.
Hvis du kun vil sikkerhedskopiere nogle data som fotos, og kontakter, så kan du bare skyde "Fotos" og "Kontakter" TIL.
iCloud-sikkerhedskopi er kompatibel med al din iPad-enhed (iPad mini, iPad mini 2, iPad mini 3, iPad mini 4, iPad Air, iPad Air 2 og iPad Pro). Når du sikkerhedskopierer iPad til iCloud, skal du gøre din iPad tilsluttet WLAN. Og efter at have lavet iPad-sikkerhedskopi til iCloud, kunne du logge på www.icloud.com for at se sikkerhedskopieringsdataene. For de detaljerede iCloud-backupdata og placering, kan du henvise til iCloud backup.
Der er nogle fordele og ulemper ved sikkerhedskopiering af iPad til iCloud:
Mens iCloud sikkerhedskopierer iPad til internetlagring, sikkerhedskopierer iTunes iPad til PC. Sikkerhedskopiering af iPad til iTunes giver dig mulighed for at finde dine iPad-musikfiler på din Mac. Kun hvis du installerer iTunes-app på din Windows-computer eller Mac, kan du sikkerhedskopiere iPad på iTunes til din computer med et USB-kabel.
1 Download, installer og start den nyeste iTunes på din pc.
2 Sæt din iPad med USB-kabel til din pc, og vent sekunder, til iTunes finder din iPad.
3 Find dit iPad-ikon på iTunes, klik på det for at se alle data på din iPad. Find "Sikkerhedskopier" i det højre vindue, du får tre muligheder for at tage backup af din iPad til iTunes fra "Automatisk sikkerhedskopiering", "iCloud", "Denne computer" og "Krypteret iPad-sikkerhedskopi", vælg "Denne computer" og Klik på "Sikkerhedskopier nu". Det vil tage nogen tid at tage backup fra iPad til denne computer. Hvis du har brug for i fremtiden, kan du også gendanne iPad fra sikkerhedskopi på iTunes ved at klikke på "Gendan sikkerhedskopi".
Når du synkroniserer iPad med iTunes, kunne du finde din musikfil på din lokale disk (Placeringen er standardindstillet af iTunes) på pc, men andre backup data gemmes i en biblioteksfil, og du kan ikke åbne den for at se dem.
En oversigt over fordele og ulemper ved sikkerhedskopiering af iPad til iTunes:
Hvis din iPad ikke sikkerhedskopierer til iCloud uden WLAN eller uden iTunes på din computer eller Mac, hvordan sikkerhedskopierer du din iPad? Svarene er at finde en iPad-backup-app. Aiseesoft iPad Backup Hjælper er den nøjagtige, der kan hjælpe dig med at sikkerhedskopiere iPad til PC eller Mac, og du kan nemt administrere din iPad-fil på Mac eller Windows 10-computer. Inden du tager sikkerhedskopi til din iPad, skal du downloade denne software for at prøve.
1 Kør iPad Backup Helper
Efter at have downloadet iPad Backp, skal du installere dette program og starte det på din computer. Bemærk venligst, at det har Windows- og Mac-version, du skal downloade og installere den korrekte version på din enhed.
2 Vælg filtype til sikkerhedskopiering
Sæt din iPad til pc med USB-kabel, og vent sekunder på, at dette program finder din iPad, og indlæs dine iPad-filer i grænsefladen til dette program.
3 Sikkerhedskopier iPad
I grænsefladen til dette program finder du, at alle dine iPad-filtyper vises i venstre kategori. Klik på en filtype for at se detaljerne, der vises på højre side. Klik på "Fotos"> Vælg fotos> "Eksporter til"> "Eksporter til pc" for at kopiere fotos fra iPad til pc.
Hvis du vil sikkerhedskopiere iPad-filer til din pc, kan du gentage de ovenstående tre trin for at gøre dem ved at klikke på "Media", "Photos", "Books", "Contacts" og "SMS". Find derefter et sted at gemme din iPad-sikkerhedskopi. Derefter kunne du nemt flytte din iPad-sikkerhedskopi til et andet eksternt drev, som du vil.
Hvis du vil udpakke alle iPad-filer til computeren til sikkerhedskopiering, skal du blot klikke på "Værktøjskasse"> "Til mappe" for at tage backup af alle iPad-data til pc på én gang.
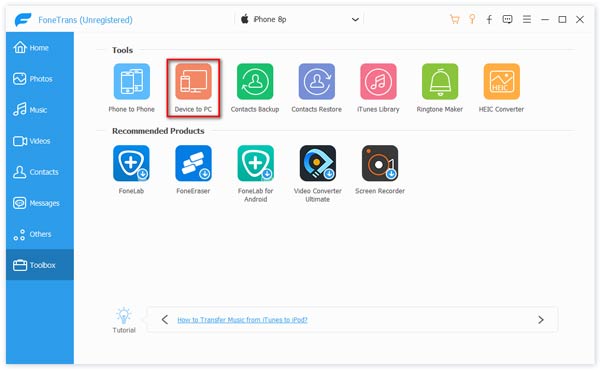
Dette iPad-backupværktøj giver dig også mulighed for at kopiere musik, film og bøger fra iPad til iTunes. Når du vælger mediefilerne, skal du klikke på "Eksporter til"> "Eksporter til iTunes" for at overføre dine yndlingsfilm fra iPad til iTunes.
Hvis du vil opgive iPad og vende dig til iPhone, kan du også overføre fotos, musik, kontakter osv. Fra iPad til iPhone. Tilslut din iPhone og iPad til pc på samme tid, når du har valgt de iPad-filer, du vil tage backup af, skal du klikke på "Eksporter til"> "Eksporter til XX (dit iPhone-navn)" for at synkronisere iPad til iPhone. På denne måde kunne du overfør din iPad-musik til iPhone let.
Til sikkerhedskopiering af iPad til iPod eller en anden iPad deler den den samme handling.
En kort konklusion på denne måde at fremstille iPad-sikkerhedskopi på: