Nøgleringadgang på Apple-enheder inklusive iPhone, iPad og Mac kan hjælpe dig med at huske og gemme forskellige adgangskoder til websteder, applikationer og andre tjenester. iCloud nøglering er den officielle og indbyggede Apple password manager. Med det kan du nemt holde forskellige adgangskoder og sikre oplysninger synkroniseret på tværs af dine Apple-enheder.
Dette indlæg fortæller, hvad iCloud-nøglering er, hvordan iCloud-nøglering fungerer, og hvordan du tænder og bruger denne Apple-adgangskodehåndtering.
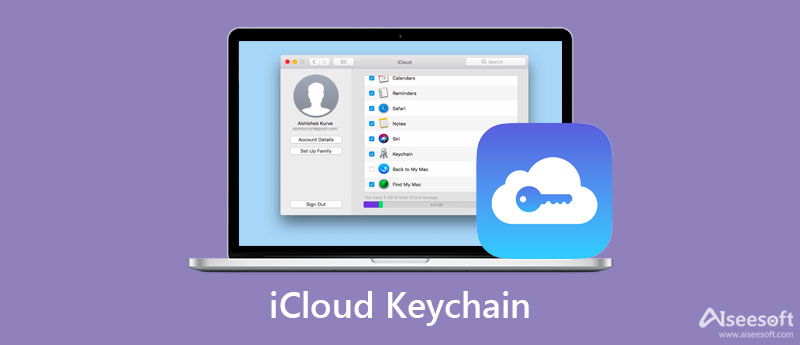
iCloud nøglering er standard Apple password manager til iPhone, iPad og Mac. Det kan hjælpe dig med at huske forskellige adgangskoder for at logge ind på dine konti og få adgang til tjenester. Med iCloud Keychain Access kan du nemt automatisk udfylde dine oplysninger som brugernavne, relaterede adgangskoder, Wi-Fi-adgangskoder, kreditkortnumre og mere. Når du har aktiveret nøglering i iCloud, har du tilladelse til at få adgang til disse gemte adgangskoder på alle Apple-enheder, som du godkender.
Dette Apple password management system kan sikkert og sikkert gemme alle typer adgangskoder på din iPhone, iPad eller Mac nøglering. Desuden bruger den iCloud til at synkronisere disse filer mellem dine Apple-enheder. iCloud nøglering tilbyder en hurtig og bekvem måde at udfylde de oplysninger, du har brug for. På den måde behøver du ikke skrive det igen næste gang.
iCloud-nøglering er en indbygget Apple-adgangskodehåndtering til iOS-enheder og Macs. Det gemmer sikkert adgangskoder, private oplysninger og andre sikre oplysninger ved hjælp af det højeste sikkerhedsniveau og gennem ende-til-ende-kryptering. Dette indlæg vil guide dig til at konfigurere og aktivere iCloud-nøglering på din iPhone og Mac.
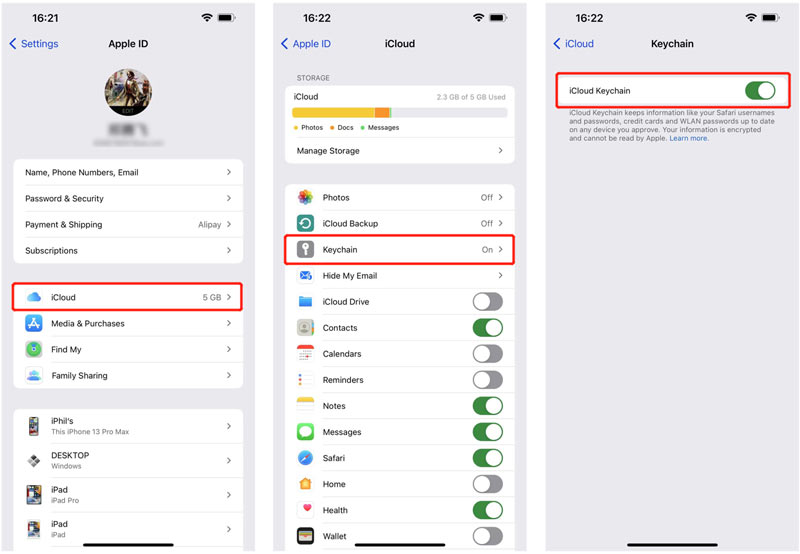
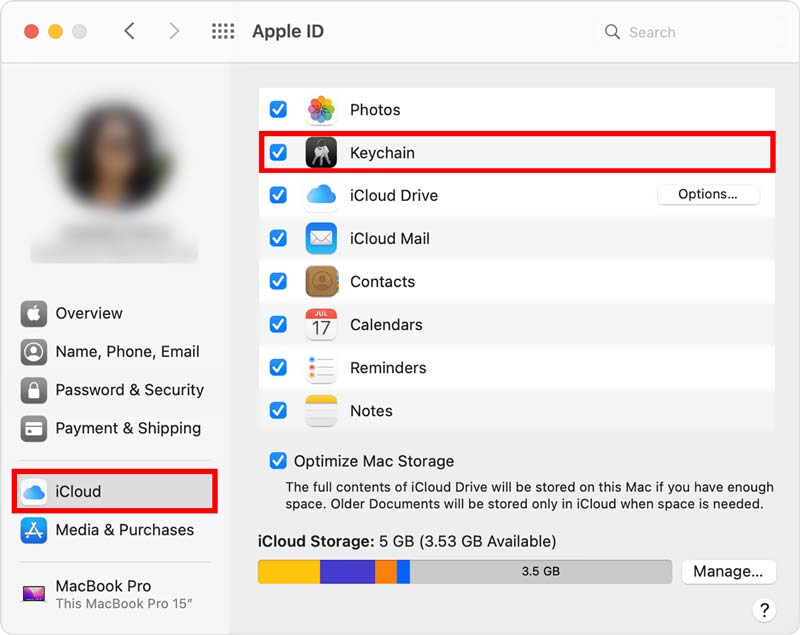
Bemærk, at både iPhone og Mac har appen Keychain Access. Det kan fungere i samarbejde med iCloud nøglering. Hvis du ikke kan aktivere iCloud-nøglering på din Apple-enhed, skal du oprette en iCloud-sikkerhedskode eller bruge to-faktor-godkendelse.
Du har tilladelse til at kontrollere og redigere dine gemte adgangskoder ved hjælp af iCloud nøglering på både iPhone, iPad, iPod touch og Mac. Du kan følge nedenstående trin for at bruge iCloud-nøglering.
Når du har aktiveret iCloud-nøglering på din iOS-enhed, hjælper den dig med at huske snesevis af adgangskoder, konti, kreditkortoplysninger, forskellige bekræftelseskoder, personlige data og mere. iCloud-nøglering vil automatisk udfylde disse detaljer for dig næste gang, når det er nødvendigt.
Når du vil have adgang til dine gemte adgangskoder i iCloud nøglering, kan du gå til Indstillinger app, og rul derefter ned for at vælge Nulstilling/ændring af adgangskoder. Under dette trin skal du bruge Face ID, Touch ID eller skærmlås-adgangskoden for at komme videre. I hovedgrænsefladen til Adgangskoder kan du kontrollere alle gemte adgangskoder.
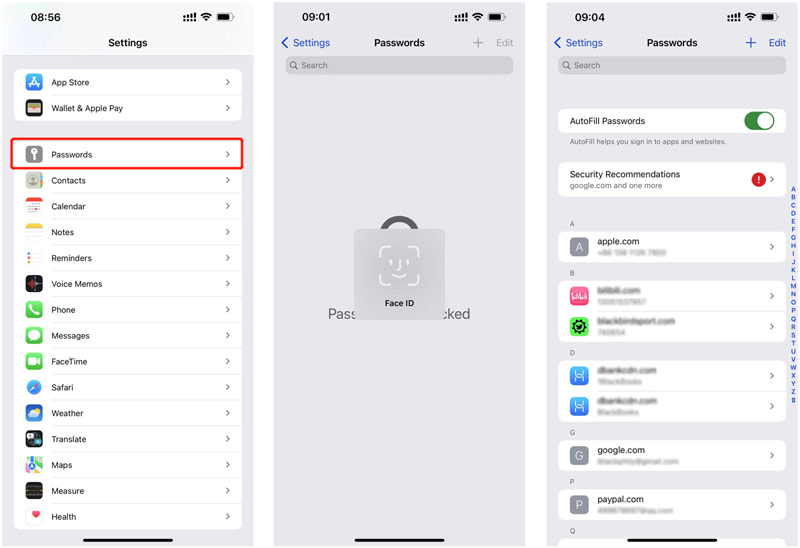
For at redigere iCloud nøglering adgangskoder, kan du blot trykke Redigere i øverste højre hjørne, og vælg derefter de specifikke apps eller websteder. For at slette en adgangskode i iCloud nøglering, kan du holde fingeren på målindstillingen og derefter skifte fra højre til venstre for at åbne Slette knap. Du kan trykke på den røde Slette knappen for at fjerne den relaterede adgangskode med lethed. Klik her for at lære hvordan fjern adgangskode fra iPhone.
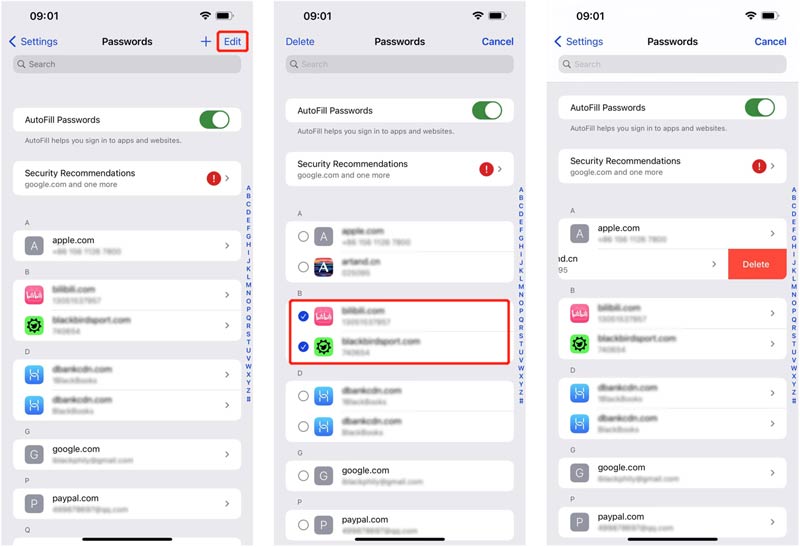
Når du går ind i adgangskoder-grænsefladen, kan du se funktionen Autoudfyld adgangskoder og Sikkerhedsanbefalinger. Du kan trykke på den for at kontrollere detaljerede oplysninger. Her tilbydes du flere nyttige sikkerhedsanbefalinger til at beskytte dine adgangskoder og andre personlige data. Du kan ændre eller slette adgangskoder baseret på det.
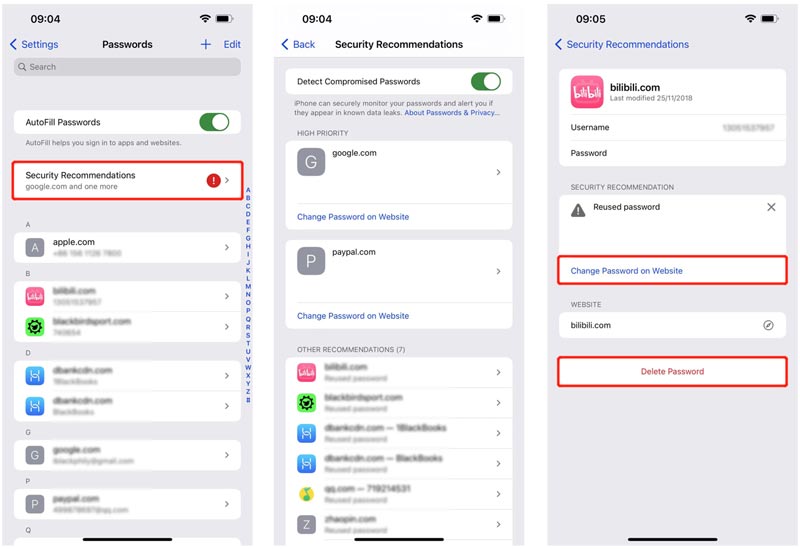
Udover iCloud nøglering kan du også prøve at bruge alle funktioner iPhone Password Manager at opbevare og redigere forskellige adgangskoder på din iPhone og iPad. Det giver dig mulighed for at administrere Apple-konti, gemte adgangskoder i iCloud-nøglering, login på webbrowsere som Chrome, Firefox, IE, Edge og Safari, Wi-Fi-adgangskoder, appkonti og mere.

Downloads
100 % sikker. Ingen annoncer.
100 % sikker. Ingen annoncer.


1. Hvordan slår jeg iCloud nøglering fra på min iPhone?
For at deaktivere iCloud-nøglering på din iPhone eller iPad skal du åbne appen Indstillinger. Tryk på dit Apple ID-banner, og vælg derefter iCloud. Rul ned for at finde indstillingen Nøglering, og tryk på den. Derefter kan du nemt slå iCloud-nøglering fra ved at skifte skyderen til off-positionen. I popup-vinduet Sluk Safari AutoFyld tilbydes du 2 muligheder, Slet fra min iPhone og Behold på min iPhone. Du kan vælge den rigtige baseret på dit behov. I nogle tilfælde skal du indtaste Apple ID-adgangskode for at bekræfte det.
2. Kan jeg bede Siri om at vise nøglering adgangskoder?
Ja, du kan sige, Hej Siri, vis mig mine nøgleringadgangskoder for at vise nøgleringadgangskoder. Derefter dukker listen over applikationer og websteder op på skærmen. Du kan se de tilhørende adgangskoder.
3. Hvordan tjekker man adgangskoder fra iCloud nøglering på en Mac?
Åbn Safari på din Mac, klik på den øverste Safari-menu, og vælg derefter Indstillinger fra rullemenuen. Vælg Adgangskoder, og indtast derefter din adgangskode for at komme videre. Nu kan du klikke på websteder for at kontrollere de relaterede adgangskoder.
Konklusion
Når du har læst dette indlæg, kan du lære hvad iCloud nøglering er og hvordan man bruger det. For flere spørgsmål om denne officielle Apple-adgangskodemanager, kan du efterlade os en besked.

iPhone Password Manager er et fantastisk værktøj til at finde alle adgangskoder og konti, der er gemt på din iPhone. Det kan også eksportere og sikkerhedskopiere dine adgangskoder.
100 % sikker. Ingen annoncer.
100 % sikker. Ingen annoncer.