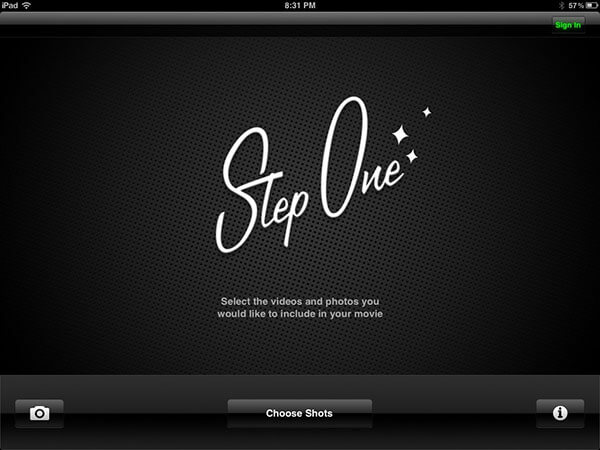iMovie til iPad kan hjælpe dig med at oprette en spændende og professionelt udseende film lige på din iPad. Du kan samle videoklip og fotos, tilføje musik og lydeffekter, optage en voiceover og anvende filtre eller et tema for at få din film til at se og føle sig professionel.
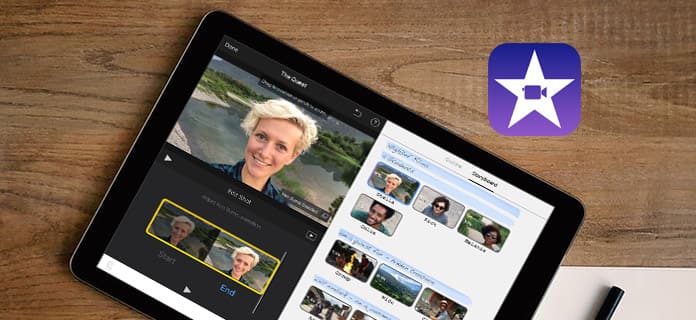
Du kan nemt finde iMovie på Apple's officielle webside og downloade iMovie til iPad gratis, hvis din iOS er iOS 9.3 eller nyere.
Hent iMovie til iPad her:
Trin 1Start iMovie på din iPad efter at have downloadet og installeret den. Tryk på knappen "+" for at oprette et nyt projekt. Tryk på Film, og vælg derefter et tema, du kan lide, og tryk derefter på Opret film i øverste højre hjørne. Selvfølgelig kan du ændre temaet i din redigeringsproces.
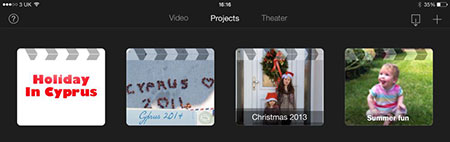
Trin 2Når du er gået ind i redigeringsvinduet, kan du tilføje videoklip til tidslinjen ved at trække og slippe det på tidslinjen. Du kan også trykke på klippet og gøre det fremhævet med gult. Med det kan du trimme klippet, før du tilføjer det til tidslinjen.
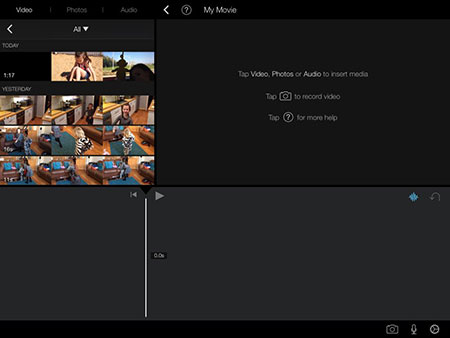
Trin 3Derefter kan du begynde at redigere dit videoklip på tidslinjen. Du kan zoome ind og ud på tidslinjen ved at trække to fingre fra hinanden langs tidslinjen. Du kan justere klippets lydstyrke ved at trykke på lyd. Når du tilføjer et andet videoklip til tidslinjen, kan du redigere overgangen mellem klippene og ændre varigheden af overgangen.
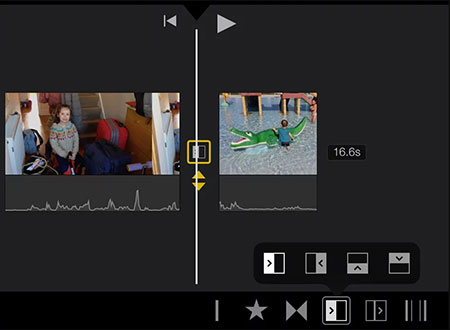
Trin 4Du kan også tilføje lydspor til dit videoklip ved at tappe på det videoklip, du prøver at tilføje lyd og derefter på Audio, derefter Fjern. Klippets lyd vises i det blå under det. Du kan trykke på Fade nederst til højre, og der vises to gule pil på klippet. Træk disse til venstre eller højre, alt efter hvad du har brug for at blegne starten eller slutningen af klippet ind eller ud.
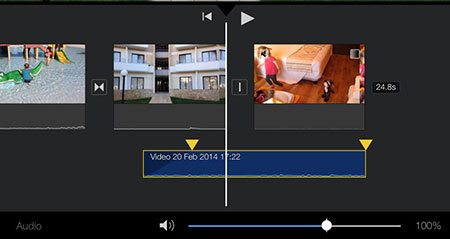
Trin 5Når du er færdig med redigeringen, kan du trykke på den bagudvendte pil i øverste venstre hjørne og trykke på titlen for at redigere den. Du kan trykke på pil opad for at dele dine redigerede film direkte til det sociale netværk. Eller du kan også gemme din film på din kamerarulle ved at trykke på Gem video.
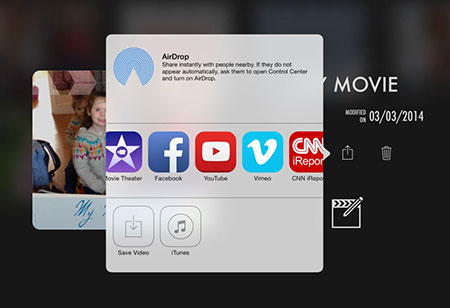
Magisto indeholder alle nødvendige funktioner, når du optager fantastiske videoer fra optagelse, redigering til visning. Det kombinerer effekter i editor for et autentisk vintage-filmudseende. Du kan bruge Videon til at redigere dine optagne videoer frit.
Funktioner:
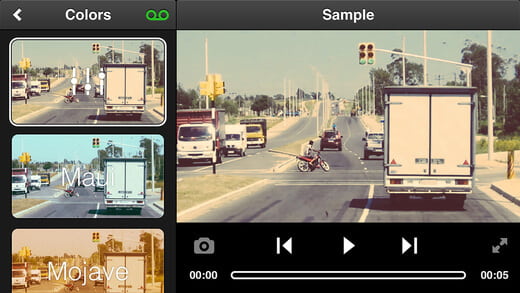
Loopster er en nemmest at bruge HD-videoredigeringsapp til iPad. Med EZ-redigeringsteknologi kan du rotere, beskære, splitte, zoome og tilføje lydeffekter til din standard- eller HD-video direkte fra din iPad.
Funktioner:
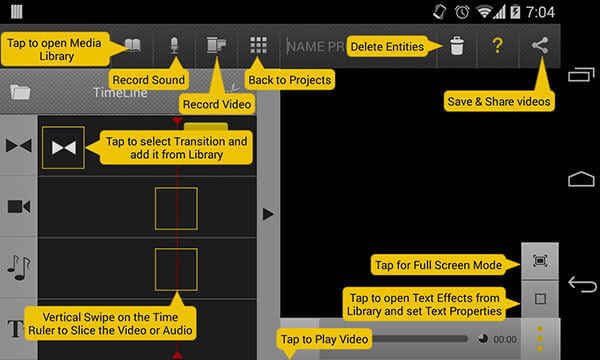
Cinefy er et revolutionerende nyt specielt FX-studie, der indeholder over 100 Hollywood-kaliber special-fx. Den lette og intuitive interface giver dig mulighed for at redigere som en professionel på få minutter.
Funktioner:
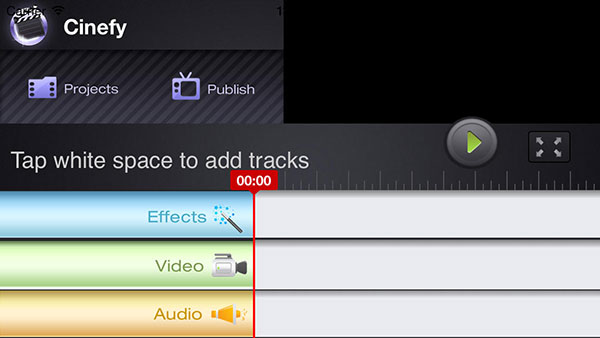
iMotion er en intuitiv og kraftfuld time-lapse og stop-motion app til iPad. Du kan tage billeder, redigere din film og eksportere 1080p og 720p HD-videoer til din iPad.
Funktioner:
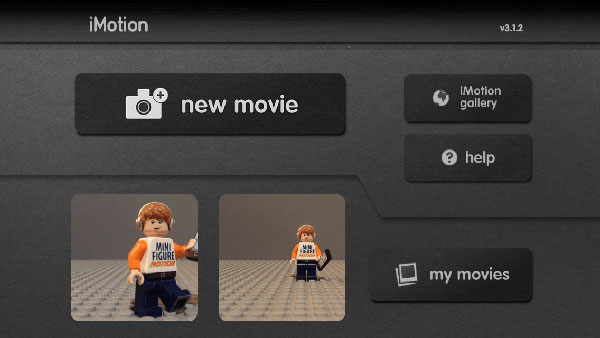
Videolicious er designet til at gøre videooprettelse i høj kvalitet endnu lettere og hurtigere. Du kan øjeblikkeligt væve sammen interviews, videoer, fotos, musik og mere til en sofistikeret videoproduktion på få sekunder.
Funktioner: