Takket være den avancerede teknologi behøver du ikke bruge slowmotion-kamera for at optage video i slowmotion nu. Mange videoredigeringsprogrammer har en funktion eller effekt kaldet slowmotion, såsom iMovie, Aiseesoft Mac Video Converter Ultimate osv. Derudover kan disse editorer bremse videoklip og sætte fart på videoer. Og dette indlæg vil vise dig, hvordan du trækker slowmotion i iMovie til Mac og en nem måde at bremse videoer på Mac.
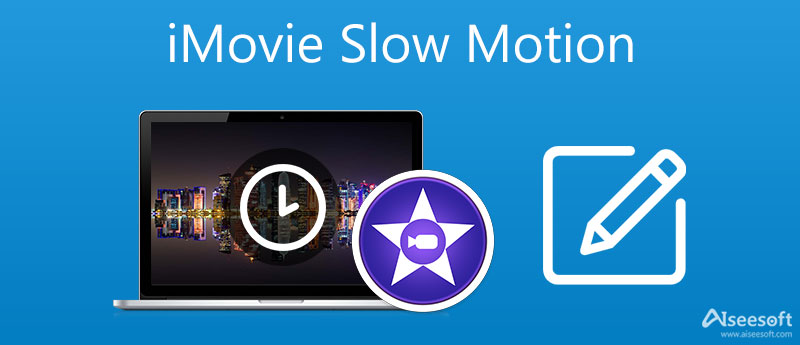
Bortset fra iMovie er der også mange praktiske videoredigerere til mac. Aiseesoft Mac Video Converter Ultimate kan siges at være den bedste videohastighedscontroller på Mac. Og du kan bruge den som videoredigerer og video/lydkonverter. Desuden kan lave collager og GIF'er, komprimere videoer og kontrollere lydstyrken også opnås ved hjælp af dette program.

Downloads
Aiseesoft Mac Video Converter Ultimate
100 % sikker. Ingen annoncer.
100 % sikker. Ingen annoncer.
Trin-for-trin guide til at bremse videoer på Mac


Træk og slip videoklippet til iMovie-projektet. Hvis videoklippet allerede er tilføjet, skal du åbne iMovie Project.
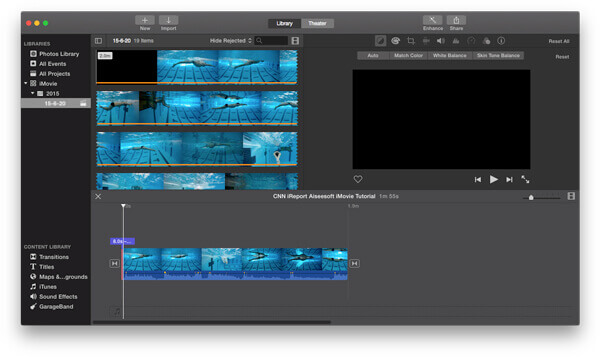
Når du tilføjer videoklip til iMovie, kan du dobbeltklikke på videoklippet eller klikke på det lille tandhjul i nederste venstre hjørne af videoklippet. Og vælg derefter Klipjusteringer mulighed for yderligere justering.
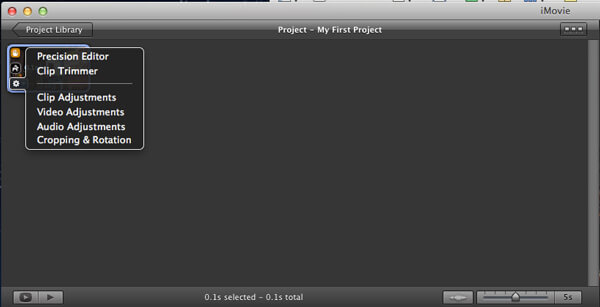
Fra popup-inspektørvinduerne kan du justere hastigheden på videoklippet ved at flytte hastighedsskyderen til venstre eller højre. Derefter kan du klikke på Udført knappen for at gemme filen.
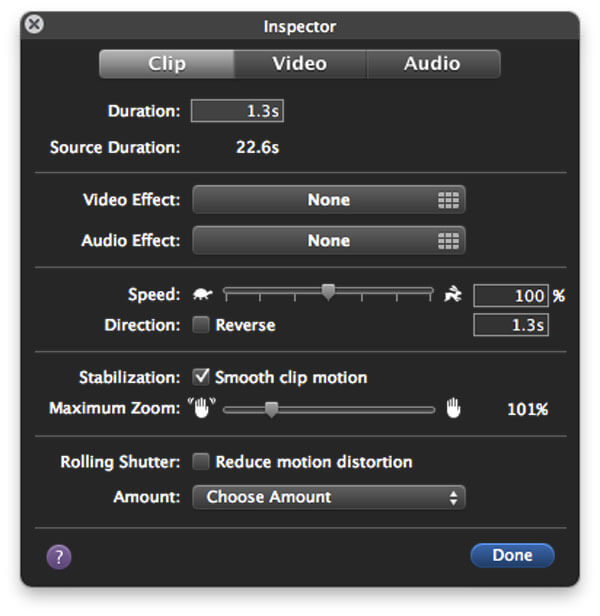
Når du tilføjer slow motion i iMovie, vil videolængden være meget længere sammenlignet med den originale video. iMovie duplikerer rammer i dit videoklip for at falske den langsomme effekt.
Faktisk kunne du også tilføje iMovie-temaer for at gøre din video mere levende.
Bortset fra iMovie, der giver dig muligheder for slow motion-effekt, er der også mange andre videoredigeringssoftware, der har langsom motion. Her vil vi gerne anbefale dig den bedste gratis overlay-videoredigeringsprogram - Gratis videoeditor.
Aiseesoft Video Editor er den bedste gratis videoredigeringssoftware. Det giver dig mulighed for at trimme video ubesværet sammen med flere skabeloner og effekter for at lave en perfekt introvideo.

126,516 Downloads
100 % sikker. Ingen annoncer.
100 % sikker. Ingen annoncer.
iMovie har mobilversionen til iPhone/iPad, så du kan bruge den til at redigere dine videoer, som at lave slowmotion-videoer på dine iOS-enheder. Følgende indhold fortæller dig, hvordan du bruger iMovie på iPhone.
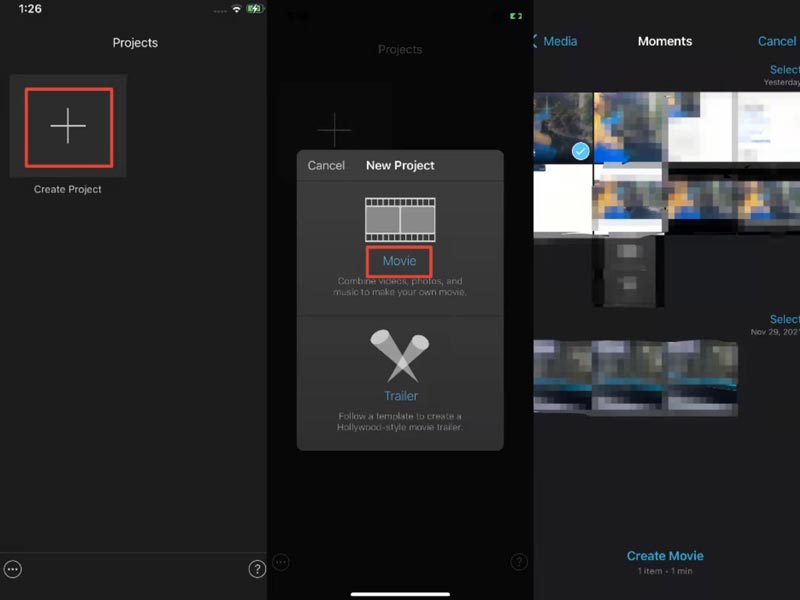
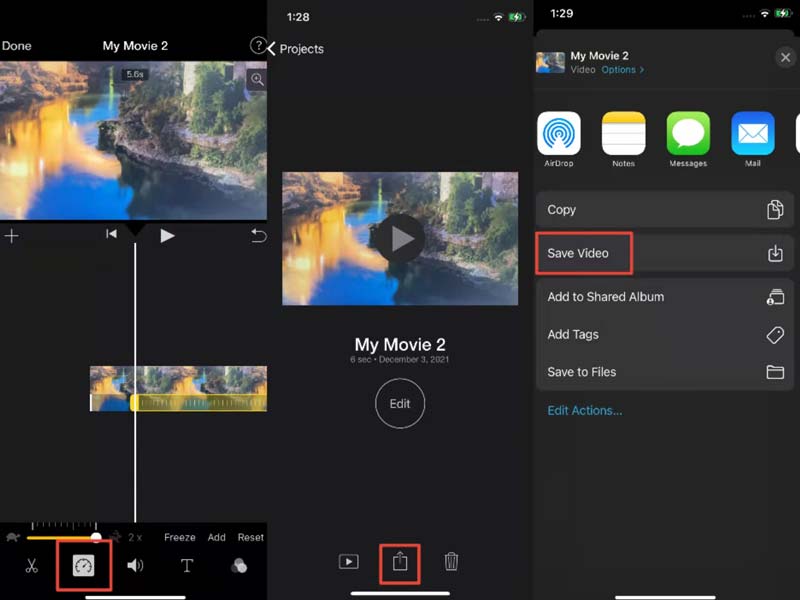
Er iMovie gratis eller betalt?
Uanset om du er en Mac-bruger eller en iOS-bruger, kan du gratis downloade iMovie på dine enheder og bruge alle dets funktioner gratis.
Hvordan ser man en iMovie på en pc?
Hvis du opretter en film ved hjælp af iMovie og ønsker at se den på din pc, kan du konvertere dens format til det format, som Windows Media Player understøtter via Aiseesoft Video Converter Ultimate.
Hvad kan iMovie?
Som en populær editor for brugere af Apple-produkter giver iMovie brugere mulighed for at klippe og redigere videoer, lyd og billeder uden kvalitetstab.
Konklusion
I denne artikel har vi hovedsageligt vist dig, hvordan du laver slow motion-video ved hjælp af iMovie. Har du stadig flere spørgsmål om slow motion i iMovie? Efterlad dine kommentarer nedenunder.
iMovie Rediger
1.1 Sådan tilføjes undertekster i iMovie
1.3 iMovie-effekt
1.5 iMovie trailere
1.8 Sådan roteres video i iMovie
1.10 Sådan tilføjes overgange i iMovie
1.11 iMovie Time Lapse
1.12 iMovie Stop Motion
1.13 iMovie split klip
1.14 Sådan beskæres videoer på iMovie
1.15 Sådan laver du en voiceover på iMovie
1.16 iMovie-formatforhold
1.17 Sådan spole frem i iMovie
1.19 iMovie-stabilisering
1.20 iMovie Fade Audio
1.21 Sådan vendes video i iMovie
1.22 Sådan deltager du i klip i iMovie
1.23 Trim Auido i iMovie

Video Converter Ultimate er fremragende videokonverter, editor og forstærker til at konvertere, forbedre og redigere videoer og musik i 1000 formater og mere.
100 % sikker. Ingen annoncer.
100 % sikker. Ingen annoncer.