Hvis du ikke er bekendt med iMovie, er det den rigtige iMovie-tutorial til dig. iMovie giver dig mulighed for at nyde dine videoer som aldrig før, du kan også bruge iMovie-tutorial til iPad. I iMovie-tutorial vil jeg forklare, hvordan man opretter og redigerer en kort film med iMovie og deler den med din familie og venner.
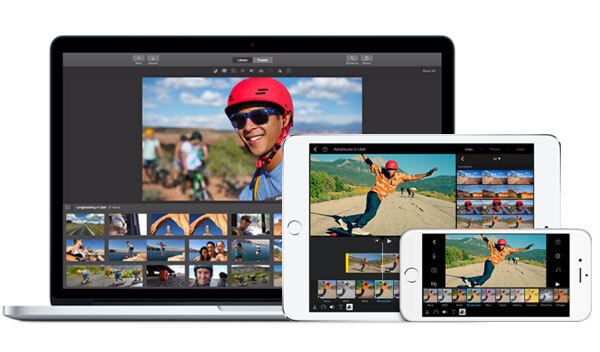
iMovie



1. Åbn iMovie, klik på "Opret" -knappen, og her kan du vælge at oprette en film eller en iMovie-trailer.
2. Tag film som eksempel. Du bliver bedt om at vælge et tema til iMovie-projektet. iMovie-temaer har relateret overgang og titler gør filmene mere levende.
3. Tilføj navnet på projektet, eller brug projektets standardnavn.
4. Vælg begivenheden, og tilføj klip til begivenhederne på bibliotekslisten.
Du kan tilføje videoklip med forskellige formatforhold eller billedhastigheder, og juster derefter automatisk afspilningshastigheden for klippet for at matche billedets hastighed.
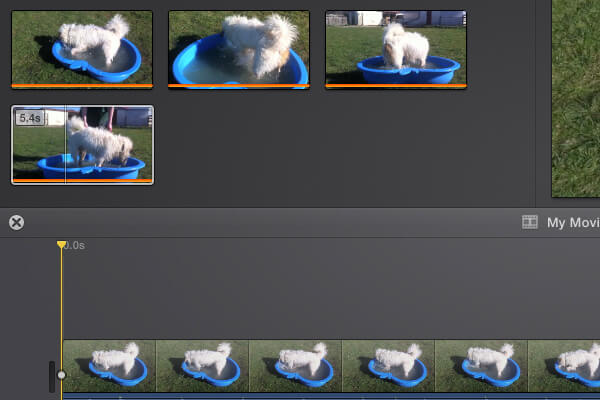
1. Vælg videoklip fra listen Biblioteker.
2. Træk dit udvalg af videoer til tidslinjen.
3. Juster videopositionen i henhold til tidslinjen.
Du kan følge de samme trin som ovenfor til tilføj lydfiler til iMovie. Men før det skal du fjerne den allerede eksisterende lyd fra din film og derefter maskere den med dit eget lydspor.
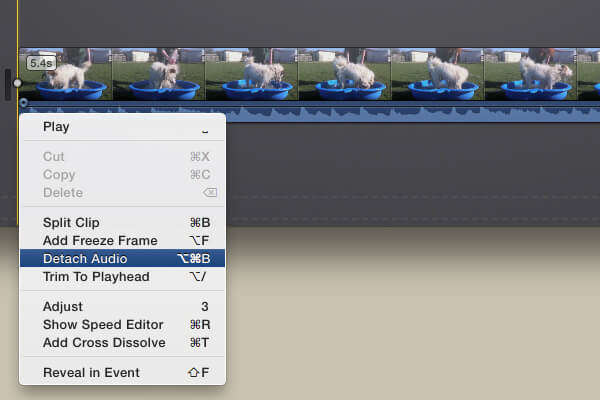
1. Højreklik på klippet for at vælge indstillingen "Fjern lyd".
2. Tryk på Delete-tasten for at slette den fremhævede lydfil.
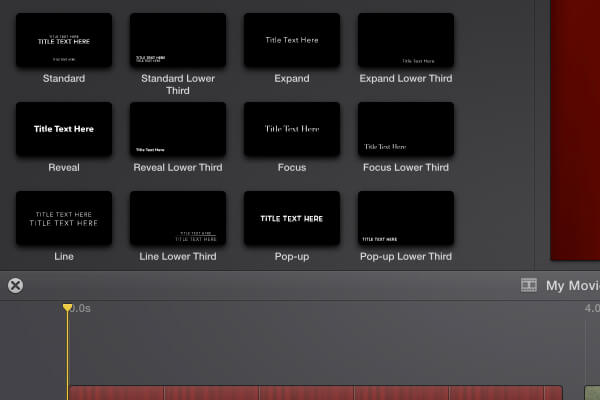
1. Klik på "Kort og baggrunde".
2. Vælg baggrunden for din film.
3. Træk og slip den valgte baggrund.
4. Klik på "Titler" og tilføj titeltypen.
Du kan bruge den samme procedure i iMovie-tutorial til at tilføje slutningens titel på filmen.
Tilføjelse af en overgang mellem klip sikrer, at hver enkelt smelter sammen i det næste for at undgå at blive urolig.
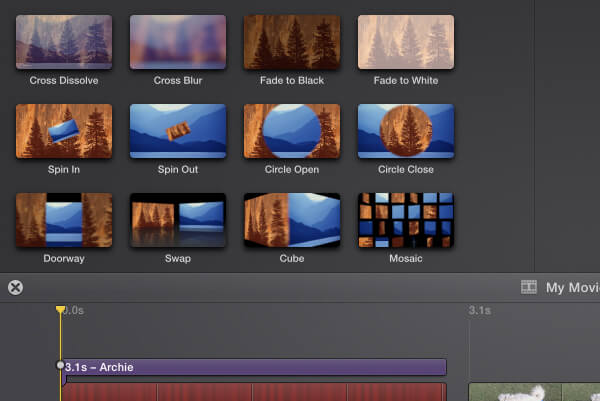
1. Klik på "Overgange" i iMovie.
2. Du kan forhåndsvise al overgangseffekt og tilføje en overgang mellem to videoklip og derefter gentage for hver ekstra overgang.
Her kan du lære mere om iMovie-overgange.
Selvstudiet med filmeffekter om lydeffekt er let, du kan gøre følgende for at tilføje effekten i henhold til dit krav.
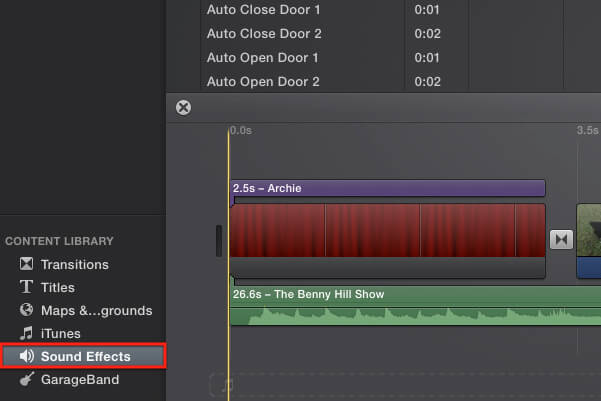
1. Klik på "Lydeffekter"
2. Vælg fremhævningseffekterne
3. Træk og slip effekterne til tidslinjen.
4. Juster lydeffektens lydstyrke.
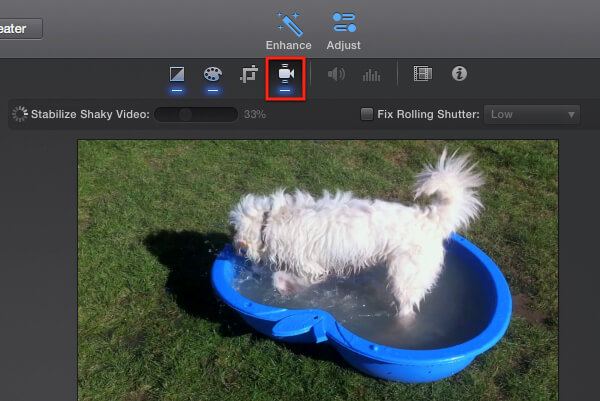
iMovie tilbyder dig mange avancerede funktioner til videoredigering og forbedring, så du får det bedste ud af videoen.
Over seeren kan du se flere knapper, der hver repræsenterer en funktion, f.eks iMovie-stabilisering, hurtigt frem i iMovie, iMovie-tidsforløbOsv
Når du er færdig med dit mesterværk, kan du dele filmen til andre, du kan finde detaljerne om iMovie til YouTube eller brug andre metoder som nedenfor.
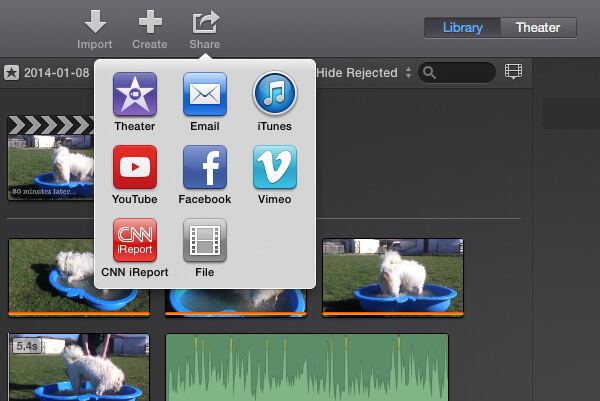
1. Klik på knappen Del.
2. Vælg en indstilling i menuen.
I ældre iMovie-version kan du ændre størrelsesforholdet for at gøre det muligt at være kompatibel med dine spillere.
Men hvad skal du gøre, hvis video-, lyd- eller lydeffektfilerne ikke kan importeres til iMovie på grund af det kompatible problem. Det anbefales stærkt, at du kan bruge Aiseesoft Video Converter Ultimate.