For iOS 11-brugere kan du bruge den indbyggede iOS 11-skærmoptagefunktion til at optage en video / lyd og tage et skærmbillede gratis. Der er dog ikke meget skærmoptagelses- og redigeringsfunktioner. Så hvis du har brug for at tage skærmbillede eller optage iPhone og iPad ofte, kan iRec-app være dit gode valg.
Nå, denne artikel introducerer oversigten, tutorial og alternativet til iRec-appen. Hvis du er interesseret i denne skærmoptager-app, kan du læse og få mere information fra de følgende afsnit.

iRec-appen er blevet omdøbt til EveryCord siden iOS 10. For at være mere specifik, hvis du har opdateret din Apple-enhed til iOS 11 eller iOS 12, skal du downloade og installere EveryCord i stedet for iRec. For folk, der nedgraderer til iOS 10 og tidligere versioner, er det OK at køre iRec-appen til skærmoptagelse. Kort sagt, iRec fungerer som en skærmoptager i iOS 10.
Så hvad er den største forskel mellem iRec og EveryCord? Faktisk plejede iRec at være den originale skærmoptager-app i Cydia. Kun jailbreakere kan bruge iRec til at optage skærmvideo eller lyd. Men nu kan du få adgang til EveryCord uden at jailbreake. Der er ingen grund til at installere Cydia Impactor længere. Desuden kan den opgraderede iRec-version fungere på alle iOS-modeller. Nå, du kan også køre iRec på Android- og macOS-platforme.
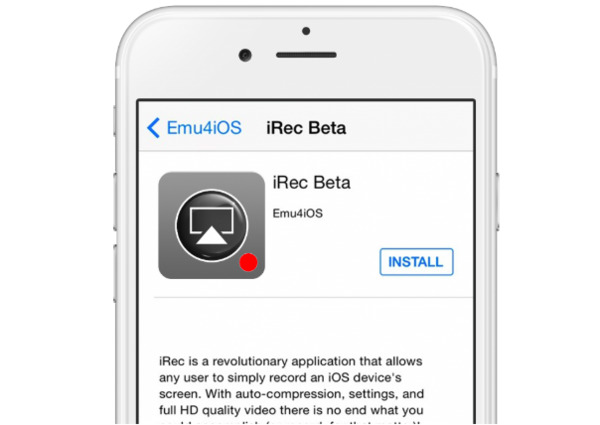
iRec hedder nu EveryCord. Du kan installere det på din iOS, Android og computeren direkte fra officiel websted: https://everycord.net/
Trin 1 Start iRec-app
Download og installer EveryCord (iRec) app.
Trin 2 Optag skærmvideo med iRec-app
Kør iRec for at få adgang til dens hovedgrænseflade. Du kan se alle skærmoptagelsesfunktioner. Hvis du vil optage iPhone-skærmen, kan du vælge "Optag"-indstillingen. Følg derefter instruktionen på skærmen for at optage streaming video direkte på iPhone-skærmen.
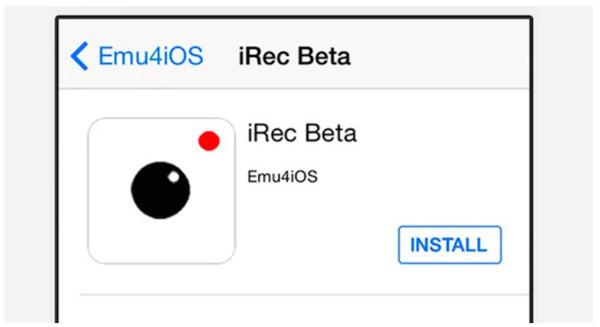
Alternativt kan du også spejle iPhone-skærmen til din computer til skærmoptagelse. Bare udløse Airplay spejlfunktion for at vise iPhone skærmen på pc. Som et resultat kan du få flere funktioner til optagelse, redigering og skærmbillede af alle iPhone-aktiviteter.
Aiseesoft Screen Recorder kan være dit første valg at optage iPhone-skærmen efter refleksion. Du kan få den nemmeste, men professionelle måde at fange alle aktiviteter på skærmen på. IRec-appalternativet har forenklet alle funktioner til en sikker, ren og brugervenlig grænseflade. Således kan selv begyndere køre Aiseesoft Screen Recorder til skærmoptagelse hurtigt.
Trin 1 Start Aiseesoft skærmoptager
Gratis download og installer Aiseesoft Screen Recorder på din computer. Du vil blive underrettet med "Windows Security Alert". Marker to muligheder, og klik på "Tillad adgang". Hvis du ikke modtager denne meddelelse, skal du gå til "Kontrolpanel" for at finde dette vindue manuelt. Vælg "System og sikkerhed", "Windows Firewall" og "Tillad apps at kommunikere gennem Windows Firewall" i rækkefølge. Marker derefter indstillingen før Aiseesoft Screen Recorder på listen.
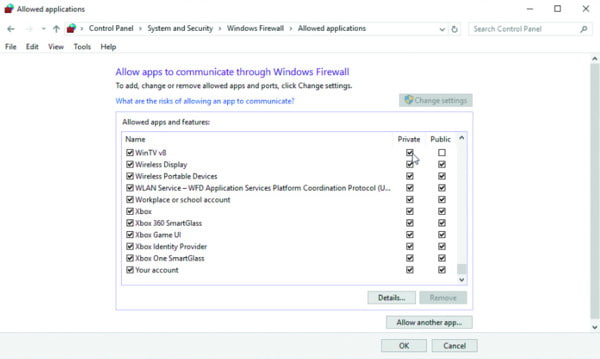
Trin 2 Aktivér iPhone-skærmspejling
Stryg op fra bunden af din iPhone. Hvis du bruger iOS 9 eller tidligere, skal du trykke på "AirPlay" fra "Kontrolcenter". For iOS 10-brugere skal du vælge "AirPlay Mirroring" fra "Control Center". Nå, hvis du opdaterer til iOS 11 og nyere versioner, kan du vælge "Skærmspejling" for at aktivere AirPlay-skærmspejling. Senere kan du se alle tilgængelige spejlingsenheder på listen. Vælg det mest relevante ikon, og begynd at spejle iPhone-skærmen til din computer. Nå, du kan også optage iPhone uden iRec-app på andre platforme.
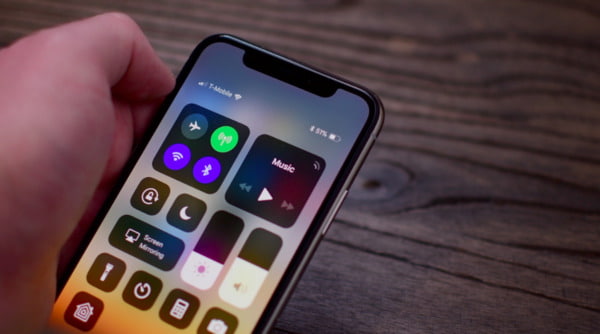
Trin 3 Optag iPhone skærm
Gå tilbage til din computer. Vælg "Video Recorder" på hovedgrænsefladen. Nu kan du tegne den tilpassede skærmstørrelse, så den passer til din spejlede iPhone-skærm. Administrer kildelyden og dens lydstyrke, hvis det er nødvendigt. Klik derefter på "REC"-ikonet for at begynde at optage iPhone-skærmen på din computer. Nå, du kan redigere og skærmbillede, mens du optager frit.

Trin 4 Afslut optagelse gennem AirPlay spejling
Når du vil afslutte iPhone-skærmoptagelsen, kan du klikke på "Stop"-ikonet på skrivebordet. Deaktiver derefter AirPlay-spejlingsfunktionen på din iPhone. Efter optagelsen kan du forhåndsvise den optagede video. Senere eksporterer du videofilen til ethvert outputformat og juster præferencer efter behov.

Alt i alt kan du køre iRec-appen til at optage streaming video eller gameplay direkte på iPhone. Det fungerer også, hvis du optager iPhone-skærmen efter AirPlay-spejling. Det afhænger af dine reelle behov. Men hvis du vil have flere skærmoptagefunktioner, kan du gratis downloade Aiseesoft Screen Recorder til en prøve.