Da jeg var på college, var min bedste måde at lære at optage forelæsninger i klassen og lytte tilbage efter klassen. Jeg har ingen idé om, hvor mange mennesker der gør det samme som mig. Jeg ville bare være mere opmærksom i klassen og gik derefter hjem for at transkribere foredraget. Måske var dette tidskrævende, jeg troede, det var godt for mig at absorbere så meget som muligt ved at høre det to gange og skrive det.
Det er godt at tage notater, men jeg optager forelæsningen i stedet.
Eller måske er du i nedenstående situationer, som har brug for at optage forelæsninger:
• Kurset er komplekst og vanskeligt, du vil lytte tilbage flere gange.
• Professoren taler så hurtigt, at du ikke kan indhente ham i klassen.
• Du skal gå glip af klassen på grund af nødsituation eller sygdom.
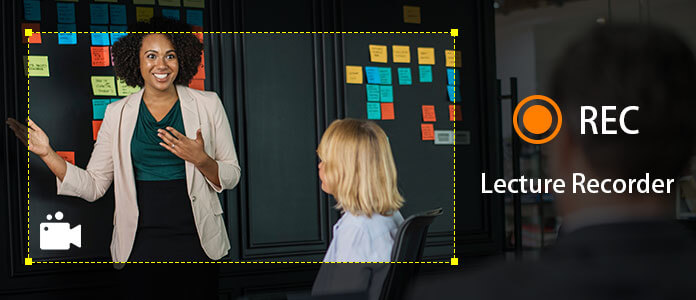
Denne artikel viser dig de bedste optagere til forelæsninger, herunder enheder og apps til optagelse af forelæsninger. Du ved, hvilken slags optager du faktisk har brug for.
Før du starter, her er nogle tip, du kan optage foredrag på:
• Foretag en test med din enhed, uanset hvilken type enhed det er. En digital optager eller en app på din telefon er OK.
• Sørg for, at din enhed kører med nok hukommelse og batteristrøm.
• Sidde tæt på, hvor professoren står, hvis det er muligt.
Digital stemmeoptager er et professionelt optagelsesværktøj, der er udviklet til stemmeoptagelse. Hvis du ønsker at optage et foredrag med lyd i høj kvalitet i klassen eller jage indholdet af et møde, er det bedste valg at bruge en digital stemmeoptager.
Nedenfor er oplysningerne om de tre bedste forelæsningsoptagerenheder.
Uanset hvor vi går, går vi næsten med en smartphone. Der skal være en indbygget optagelsesapplikation på smartphonen, hvilket gør forelæsningsoptagelse praktisk - blot et-tryk på optageknappen.
Det er i øvrigt Stemmememoer på iPhone. Nu vil vi tage Stemmememoer for eksempel.
Trin 1 Start stemmemeddelelser.
Trin 2 Tryk på den røde optageknap, når den røde optageknap drejer til en firkant, betyder det, at du optager.
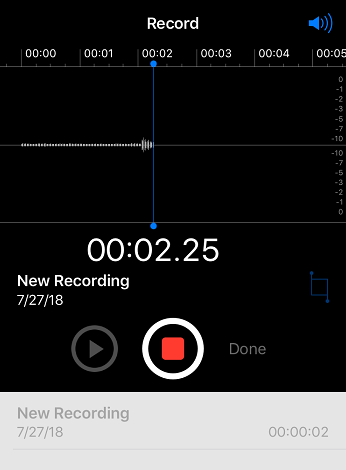
Trin 3 Hvis du vil afslutte optagelsen, skal du trykke på optageknappen igen og derefter trykke på Udført. Der er en popup giver dig mulighed for at navngive filen.
Hvis du vil redigere din optagede lyd, skal du bare trykke på den, du vil se Rediger emnet i bunden af lyden, trykke på den, så kan du trimme din lyd.
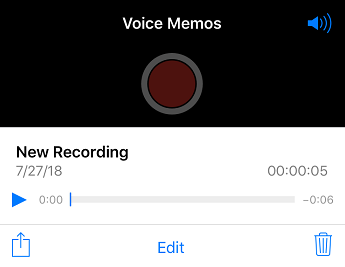
Hvis du har brugt stemmememoer før, ville du opdage, at det er mangel på funktioner som at fremskynde eller bremse lyden og gemme lyden i andre formater som MP3, M4A, WAV, AAC osv. Med dens redigeringsfunktion kan du kan kun trimme lyden. Folk kan lide noget mere magtfuldt, dette er grunden til, at vi anbefaler lydoptager.
Med Voice Recorder kan du ikke kun flette, mikse eller trimme din optagede lyd, men vælge mono- eller stereokanal, før du optager. Og det indspillede forelæsning kan gemmes i andre formater. Når du afspiller det indspillede forelæsning, kan du fremskynde eller bremse det for at afspille. Desuden sorteres de indspillede forelæsninger efter dato, navn og størrelse, det giver også mulighed for at konvertere de optagede audios til andre formater som M4A, WAV, MP3 osv.
Vi viser dig, hvordan du bruger det på iPhone.
Trin 1 Gå til App Store for at søge efter "stemmeoptager", og download den første.
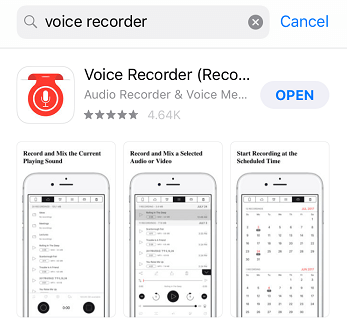
Trin 2 Start optagerapp.
Trin 3 Tryk på knappen med den sorte cirkel i venstre bund af softwaren for at starte optagelsen. Bemærk, at knappen bliver rød under optagelse.
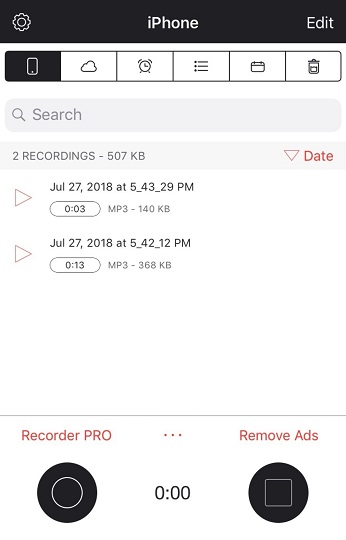
Tip til redigering:
Selvom apps til stemmeoptagelse gør et godt stykke arbejde på din telefon, er det ikke så velegnet til folk, der har internetundervisning. For folk, der tager undervisning på internettet, vil de måske optage både lyd og video for at afspille den optagede video, når der ikke er internetforbindelse.
Så vi vil vise dig, hvordan Screen Recorder fungerer på forelæsningsoptagelse.
Screen Recorder er kraftfuld skærmoptagelsessoftware. Det giver dig mulighed for at optage onlinevideoer, spil og podcasts. Du kan optage i fuld skærm eller i den ønskede størrelse.
Hvis du vil optage både video og lyd fra de online forelæsninger, kan Screen Recorder være et godt valg.
Den optagede video kan også let gemmes i MP4, WMV, MOV, AVI, GIF, TS osv.
Trin 1 Kør skærmoptager.
Trin 2 Klik på REC-knappen for at starte optagelsen, når du har konfigureret alle indstillingerne.

Trin 3 Hvis du vil afslutte optagelsen, skal du blot klikke på den hvide firkantede knap.
Efter at have læst denne artikel, håber jeg, at du endelig kan finde ud af, hvilken slags forelæsningsoptager du faktisk har brug for.