Apples iOS 15/16 bringer en ny Live tekst funktion til at udtrække tekst, e-mailadresser, telefonnumre og anden information fra billeder. Med den har du lov til nemt at kopiere teksten i billeder, oversætte sprog, foretage et opkald og mere. Du kan også bruge Live Text til at identificere og fange tekst fra billeder på en iPad med iPadOS 15.1 eller nyere. Ved du, hvordan man bruger live tekst på en iPhone eller iPad?
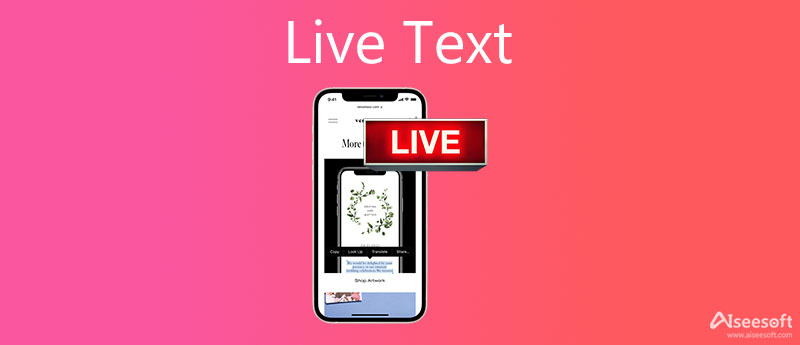
Live tekst er en ny iOS 17-funktion til at genkende og identificere tekst i en billedfil og lade dig kopiere, indsætte, søge efter og endda oversætte den direkte. Det kan udtrække tekst fra dine billeder, skærmbilleder og andre billeder. Live Text bringer OCR (optisk tegngenkendelse) indbygget i iOS 17.
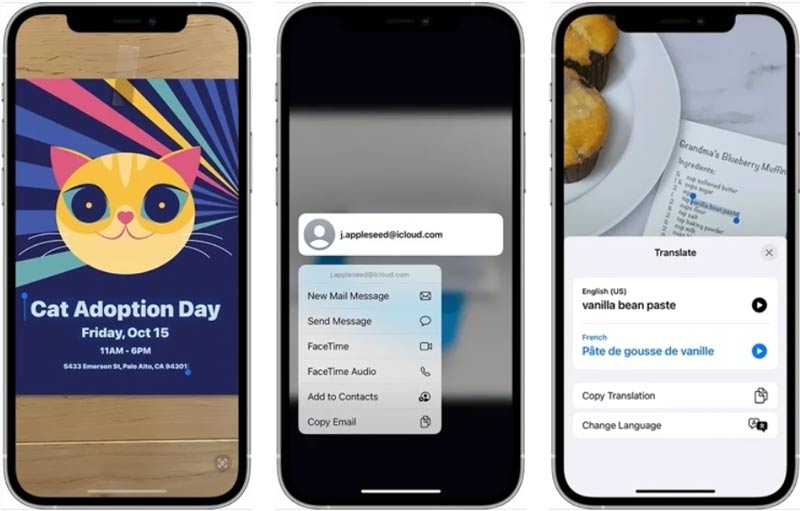
Live Text er designet i Camera-appen på din iPhone med iOS 17 eller en nyere version. Udover at scanne og registrere tekst, mens du tager et billede, kan den også håndtere de eksisterende billeder og skærmbilleder i appen Fotos. Live Text understøtter både håndskrevet og maskinskrevet tekst. Derudover kan den nøjagtigt genkende engelsk, fransk, kinesisk, italiensk, tysk, portugisisk og spansk.
Du kan bruge Live Text-funktionen i kamera- og fotoapps. Denne del vil guide dig til at bruge Live Text i begge apps separat.
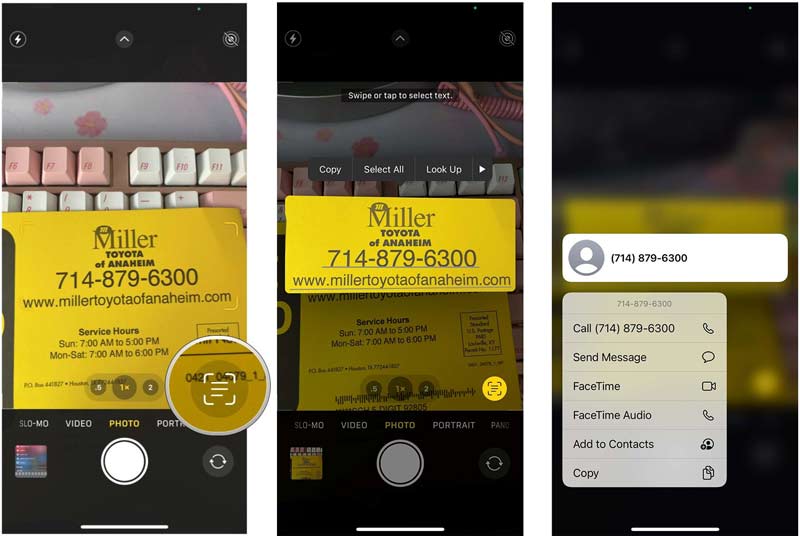
Med Live Text i iOS 15/16 kan du tage et billede af et skrevet telefonnummer og derefter kopiere det til dine kontakter, udtrække en skrevet indkøbsliste til Notes, oversætte tekst inde i et billede og mere. Udover Camera-appen har du også tilladelse til at bruge Camera Live Text-funktionen i apps som Notes eller Reminders. Klik her for at lære hvordan slet påmindelser på iPhone.
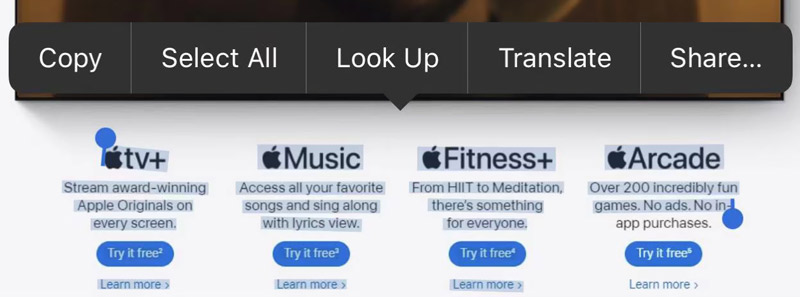
Når du hurtigt skal konvertere billeder til tekst eller kopiere tekst fra billeder på din computer, kan du prøve Gratis JPG Word Converter. Dette online tekstscannerværktøj kan nøjagtigt fange oplysninger fra billeder. Det understøtter mange billedformater, herunder JPG, JPEG, PNG og BMP. Du kan følge nedenstående trin for at bruge det.
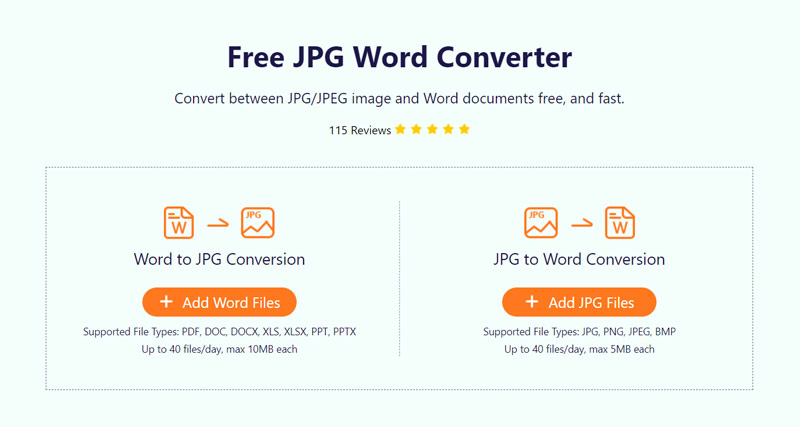
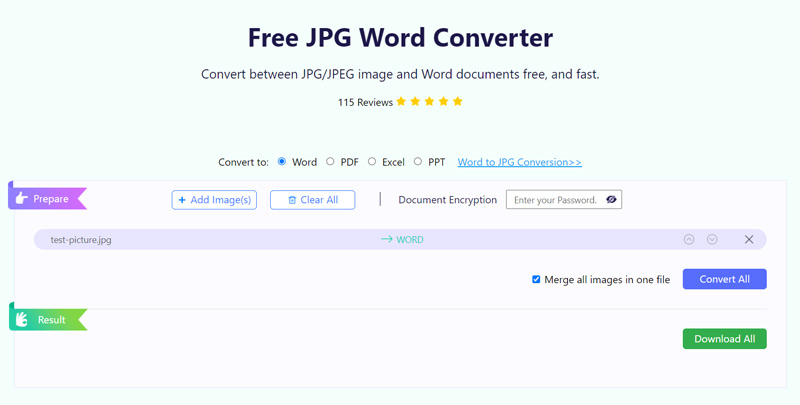
Udover at konvertere JPG til tekst, understøtter denne gratis online-konverter også PDF/Word til JPG-konvertering. Du kan gratis bruge den til at redigere 40 filer/dag.
Spørgsmål 1. Hvordan slår jeg Live Text til på en iPhone eller iPad?
Live Text-funktionen er som standard aktiveret på iOS-enheder. Hvis du nogensinde har deaktiveret det, kan du gå til appen Indstillinger, trykke på Generelt, vælge Sprog og region og derefter slå Live tekst til på den nederste skærm. Du skal vide, at efter du har opdateret din iPhone eller iPad til en ny iOS 15/16 eller iPadOS 15 version, vil Live Text-funktionen automatisk blive aktiveret.
Spørgsmål 2. Hvordan deaktiverer jeg Live Text i Camera-appen?
Når du vil stoppe med at bruge Live Text-funktionen i Kamera-appen på din iPhone eller iPad, kan du åbne Indstillinger-appen, rulle ned for at vælge Kamera, finde indstillingen Vis registreret tekst og derefter slå den fra.
Spørgsmål 3. Hvorfor virker Live Text ikke på min iPhone?
Først skal du sikre dig, at din iPhone er opdateret til en iOS 17 eller nyere version. Derefter skal du kontrollere, om Live Text-funktionen er aktiveret. Du kan slå Live tekst til i Indstillinger. Til sidst skal du sikre dig, at teksten er synlig. Hvis problemet stadig eksisterer, kan du prøve at genstarte din iPhone og bruge Live Text igen.
Konklusion
Live tekst er en meget nyttig iOS-funktion til at kopiere tekst fra fotos. Det giver dig en enkel måde at få fat i vigtig information inde i billeder. Dette indlæg fortæller, hvad Live Text er, og hvordan man bruger det. Hvis du stadig har spørgsmål om Live Text-funktionen, kan du efterlade os en besked.

Video Converter Ultimate er fremragende videokonverter, editor og forstærker til at konvertere, forbedre og redigere videoer og musik i 1000 formater og mere.
100 % sikker. Ingen annoncer.
100 % sikker. Ingen annoncer.