iTunes er et mediehåndteringsprogram til Mac og Windows. Programmet kan hjælpe folk med at importere, afspille, vise, kopiere og omformatere alle typer mediefiler, herunder lyd, video, billeder og e-bøger. iTunes kan endda konsolidere alle disse filer i en mappe hurtigt og fuldstændigt, hvilket gør dem nemme at finde og overføre mellem maskiner og enheder. Det fungerer ved at lave kopier af mediefiler på din harddisk og placere kopierne i mappen "iTunes Media", som som standard er placeret i din Music-mappe.
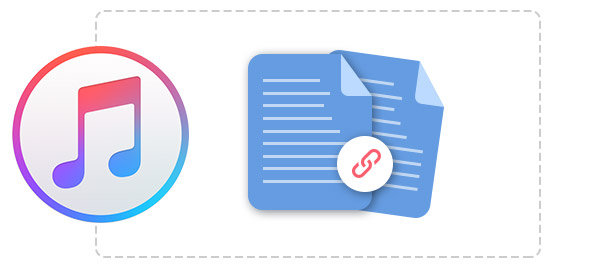
Når du opretter iTunes-konsolidering af filer i iTunes-biblioteket, vil du i det væsentlige have et program til at gruppere kopier af al musik på din computer i en iTunes-bibliotekmappe. Det betyder, at iTunes får adgang til hver sang, hvis de er gemt på din computer. Det betyder også, at iTunes vil finde alle dine musikfiler på din computer og tilføje dem til en enkelt biblioteksfil til let at administrere. Men hvis du bruger et operativsystem som Windows, skal du manuelt indstille iTunes-biblioteket for at få iTunes til at konsolidere filer. Driftsdetaljerne om, hvordan man konsoliderer iTunes-biblioteker, varierer lidt afhængigt af dit operativsystem eller din version af iTunes. Men forskellen på instruktion, der er givet nedenfor, er lille.
Inden du fulgte nedenstående måder at konsolidere dine iTunes-filer, havde du det bedre sikkerhedskopier din iPad, eller iPhone / iPod-data uden iTunes for et tilfælde af datatab ved konsolidering af filer.
Trinene nedenfor viser, hvordan du let gør iTunes-konsolidering af filer let.
Trin 1Åbn iTunes
Du skal først åbne iTunes og få adgang til hovedmenuen i iTunes i rullemenuen fra din menulinje.
Trin 2Klik på Præference
I dette trin, efter at du har klikket på "Præference", kan du åbne menuen "Præference".
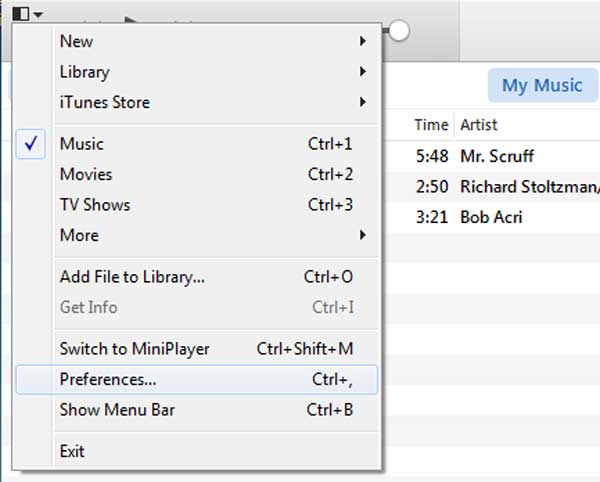
Trin 3 Vælg ruden "Avanceret" i menuen Præferencer
I ruden "Avanceret" kan du klikke på "Hold iTunes Music Folder Organised" og "Copy Files to iTunes Media folder, når du tilføjer til biblioteket". I dette trin skal du markere i afkrydsningsfeltet ud for hver mulighed. Hvis kasserne allerede er markeret, skal du bare opbevare dem.
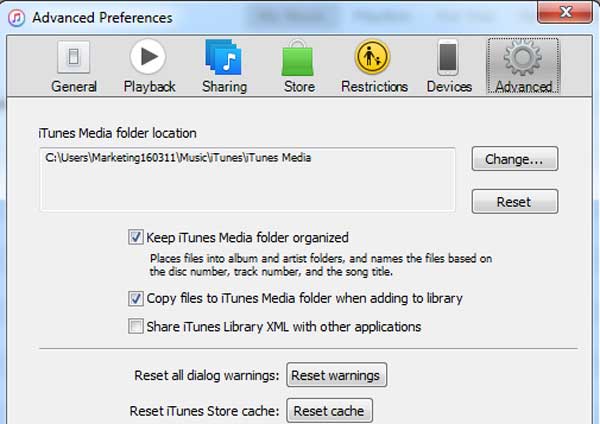
Trin 1Åbn iTunes og klik på "File"
Du skal åbne iTunes og pege på "File" rullemenu fra din iTunes dock. Hvis du ikke kan finde "Fil", kan du her klikke på "Vis menulinje", der viser en mere komplet menulinje i din iTunes. På dette tidspunkt kan du klikke på "File".
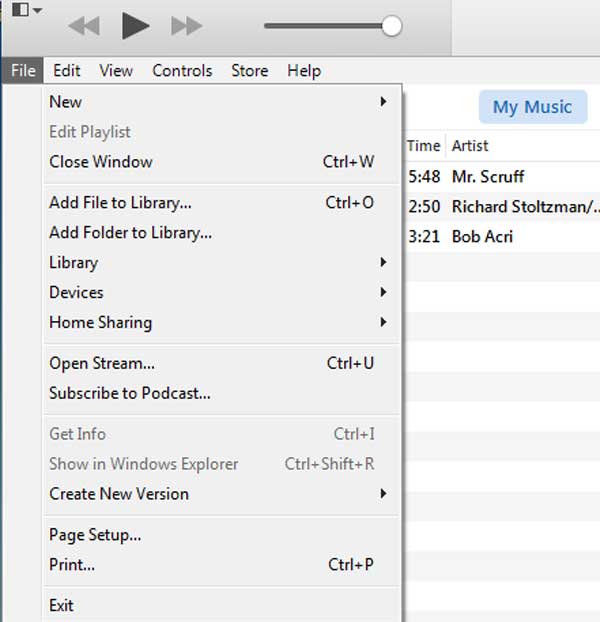
Trin 2 Klik på "Bibliotek"
Når du har klikket på "Bibliotek", vises en menu med flere indstillinger til siden, hvor du kan vælge "Organiser bibliotek".
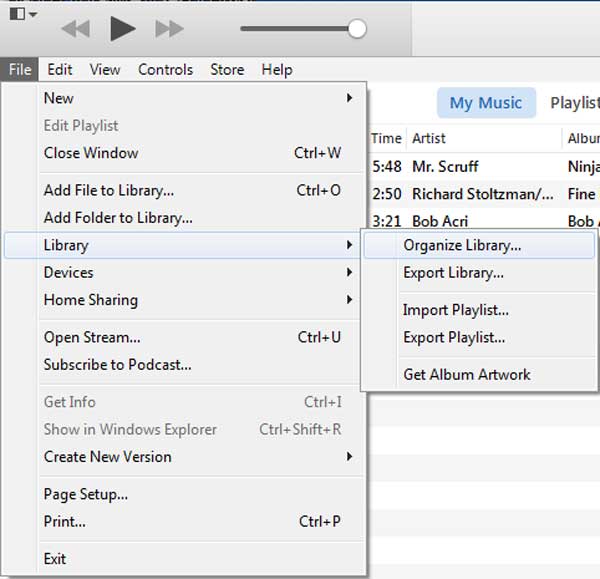 <
<Trin 3 Vælg "Konsolider bibliotek"
Fra det nyåbnede "Organiseret bibliotek" -vindue, vil du se to indstillinger "Konsolider filer" og "Reorganiser filer i mappen iTunes Media". Marker blot "Konsolider bibliotek".
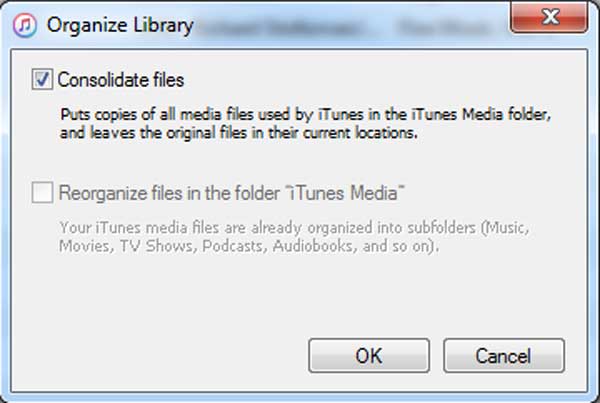
Trin 4klik på OK
Når du har klikket på OK, har du lige fået iTunes til at konsolidere filer i iTunes-biblioteket. Efter konsolidering af iTunes-filer vil du være let at overføre iTunes-biblioteksfil til eksternt drev.
Når du opretter iTunes-konsolideringsfiler, opretter iTunes kopier af alle iTunes Library-filer, der ikke allerede var i den konsoliderede mappe. Det bevæger dem ikke. Om duplikater af iTunes-konsolidering af filer, er det fordelagtigt, fordi du stadig kan få adgang til din musik via dens gamle placering, men hvis du har begrænset plads til rådighed på din harddisk, ønsker du måske slet duplikaterne eller få iTunes til at flette spor af filer.
Heldigvis er der i iTunes en enkel måde, der kan hjælpe dig med let at slette duplikater. Sørg for, at menulinjen vises. Du kan klikke på rullelisten i øverste venstre hjørne og gå til "Vis" og finde "Vis duplikater".
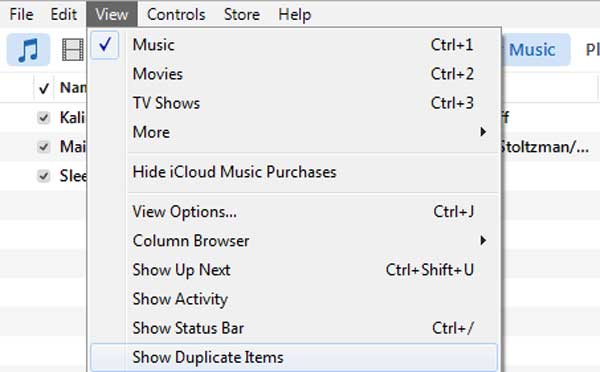
Inden du sletter duplikaterne fra listen, skal du se, om den samme sang kan komme fra forskellige albums, fordi du ikke gerne vil slette en blisterende sang fra et live album. For at undgå, at sådan noget dukker op, kan du klikke på "Samme album" øverst på listen. Nu viser listen dig duplikater, der kun er i det samme album.
Måske finder du, at iTunes-konsolideringsfiler ikke fungerer. For eksempel har du i iTunes-præferencer foretaget en række indstillinger, men efter dette sker der intet. Og du prøvede igen, men det er det samme resultat. Som sådanne situationer kan dine filer muligvis allerede være konsolideret.