Når du har en stor MP4-fil, kan du opdele den i mindre filer for at gemme den på dine mobile enheder eller dele med familie og venner. I denne situation har du muligvis brug for en professionel MP4-splitter til at hjælpe dig med at udføre jobbet. En stor MP4-videosplitter kan hjælpe dig med at opdele en stor MP4-videofil i mindre videoklip eller opdele den i de nøjagtige segmenter uden at kode igen den originale fil. I denne artikel introducerer vi dig top 5 gratis MP4 splitter og hvordan du opdeler din MP4 videofil med en fantastisk MP4 splitter.
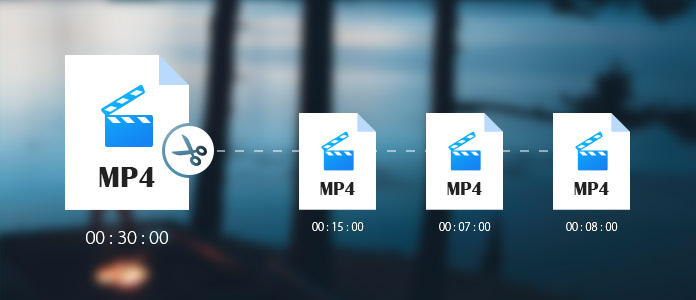
Gratis Video Editor er et professionelt MP4-videoredigeringsprogram. Det kan ikke kun opdele MP4-videofil, men også rotere, klip, beskære, vandmærke, tilføje effekter og konverter MP4 videofiler på din Windows eller Mac. Denne gratis videoredigeringssoftware kan ikke kun redigere MP4-filer, men understøtter også redigering af MP4 1080p HD og 4K-video. Med sin enkle og brugervenlige interface er split MP4 på Windows 10/8/7 eller Mac OX S et stykke kage til dig.
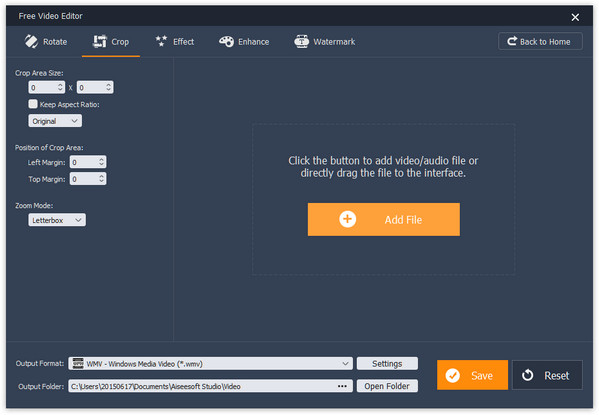
Windows Movie Maker er et almindeligt anvendt videoredigeringssoftware til Windows-bruger, før det er blevet fjernet fra Windows 10-programprogrammet. Du kan dog stadig downloade og installere fra internettet og bruge det som en professionel MP4-splitter. Udover at opdele MP4-filer understøtter den også forskellige MP4-redigeringer til dets omfattende redigeringsfunktioner.
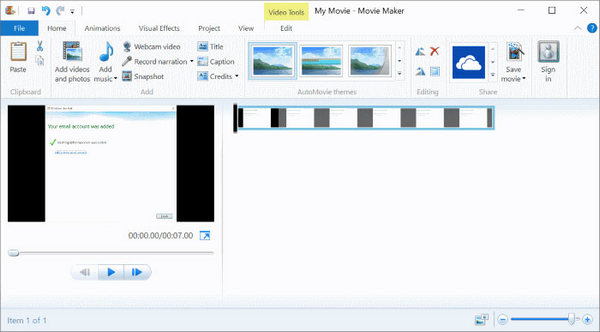
Avidemux er også en gratis MP4-videosplitter, der kan bruges på Windows, Mac og Linux. Med det brugervenlige interface kan du nemt opdele din MP4-fil i mindre klip. Udover opdeling kan du også klippe, tilføje filter, kode eller afkode dine MP4-videoer, før du gemmer. Du kan også bruge Avidemux til at redigere AVI, MPEG, MKV osv. Videoformater.
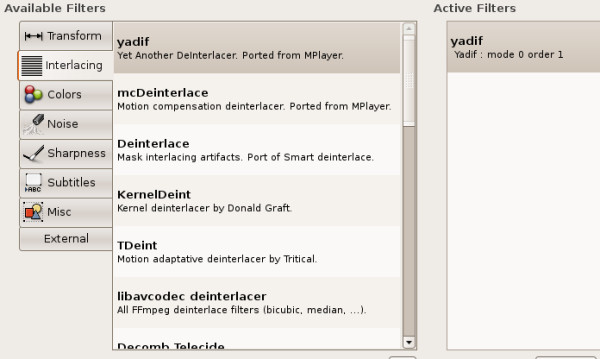
Lightworks er en meget populær videoredigeringssoftware, der har både gratis og pro version. Du kan kun bruge gratis version til at udføre MP4-opdelingen. Med sin tilpassede skærm kan du udføre forskellige MP4-videoredigeringer med dette program. Det vigtigste for denne software er, at split MP4-videoer kan gemmes uden kvalitetstab.
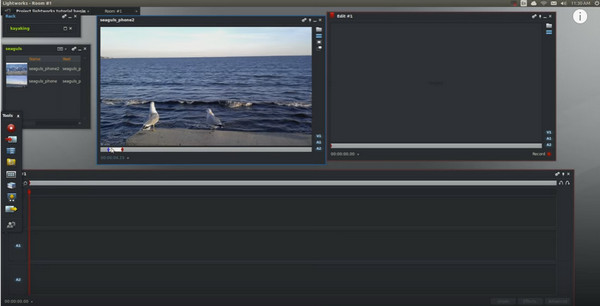
As iMovie er et indbygget videoredigeringssoftware til Mac-brugere, så du kan bruge den til at opdele din MP4-fil, hvis du bruger Mac. iMovie kan hjælpe dig med let at adskille MP4-videoen efter dit behov. Med dets stærke videoredigeringsfunktioner kan du arrangere din MP4-video på tidslinjen, tilføje effekter og lyd til den del af videoen, du ønsker at redigere og forhåndsvise resultaterne.

Trin 1 Vælg split-funktion
Download og installer gratis videoeditor. Her kan du vælge Grundlæggende klip (klipp kun et klip ud af den originale MP4-video) eller Avanceret klip (del MP4-video i mange segmenter) på hovedgrænsefladen. Lad os tage Avanceret klip for eksempel at opdele MP4-filen i mange klip.
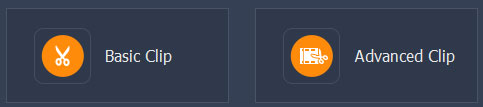
Trin 2 Opdel MP4-videofil
Klik på knappen "Tilføj fil" for at tilføje den MP4-video, du vil opdele. Du kan opdele din MP4-video ved at indtaste den nøjagtige start- og sluttid. Du kan også klikke på split-knappen for at opdele MP4-videoen fra det øjeblik, hvor afspilningsknappen er tændt. Du kan også tilføje nyt klip med den nye knap til tilføjelse af klip. Alle de opdelte MP4-filer vises på rullelisten, du kan se dem på forhånd, slette dem eller ændre rækkefølgen af dem. Du kan markere afkrydsningsfeltet for at gemme alle klip eller flette dem i en fil. Du kan også alle flere MP4-filer til at opdele.
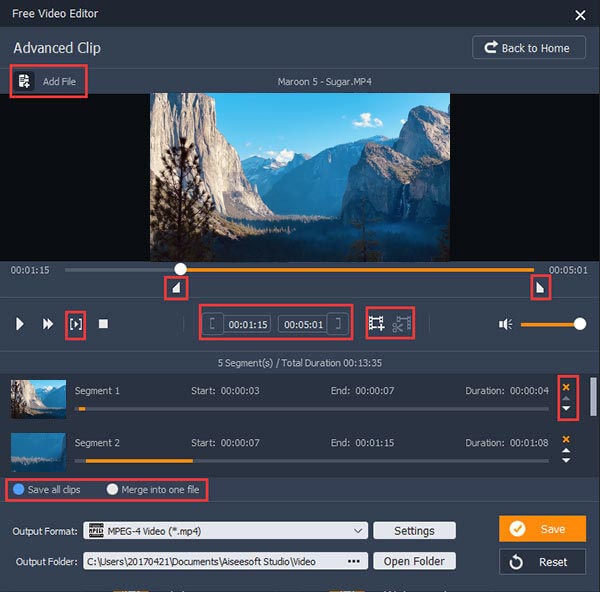
Trin 3 Gem split MP4-videofiler
Når du er færdig med opdelingen, kan du klikke på "Gem" -knappen for at gemme alle opdelte MP4-klip. Det vil tage et minut at gemme filen. Når du har gemt, kan du klikke på "Åbn outputmappe" for at kontrollere output MP4-klip.
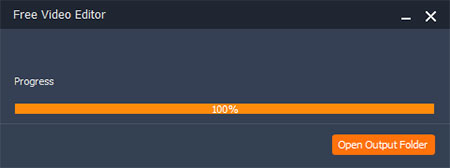
Tjek følgende videotutorial for hurtig forståelse:


Kan VLC opdele videofiler?
Ja. VLC Media Player har nogle grundlæggende redigeringsværktøjer, som du kan bruge til at opdele videofiler. De uddelte videofiler forbliver i samme format som den originale.
Hvordan deler jeg en MP4-fil i to?
Med MP4-trimmeren kan du nemt opdele en MP4-fil i halvdelen. Åbn Aiseesoft Video Converter Ultimate, og klik på knappen Tilføj filer for at uploade din MP4-fil. Klik på Klip-ikonet under videoen. Stop din mus på et bestemt tidspunkt på tidslinjen, og klik derefter på Opdel ikon. MP4-filerne klippes i to dele.
Hvordan kombinerer jeg flere MP4-filer i en?
Upload MP4-filerne til Aiseesoft Video Converter Ultimate, og marker Flet til en mulighed i bunden. Klik på knappen Konverter alle for at starte kæmning af flere MP4-filer ind i en.

