Nogle gange, når du optager videoer lodret som standard, skal du muligvis redigere og rotere video på din Mac. Det første valg skal være iMovie, som er et kraftfuldt værktøj, der er forudinstalleret gratis. Og du kan også finde andre alternative iMovie-programmer med forskellige krav. Bare lær mere detaljer fra artiklen.
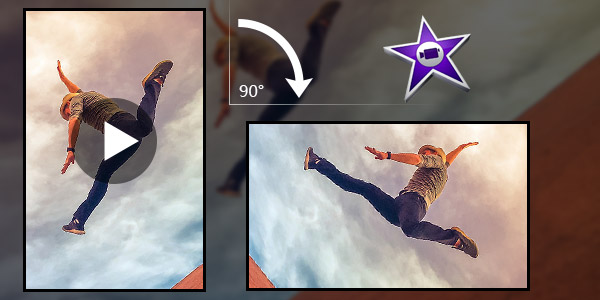
iMovie skal være den mest populære videoredigeringsprogram til Mac, du kan nemt rotere videoklip i iMovie. Du kan finde de lette trin til at rotere videoklip i iMovie.
Trin 1 Importer videofilen til rotation i iMovie
Du kan blot trække-n-drop videofilen til iMovie eller vælge videoklippene, hvis den allerede er importeret. Vælg hele videoklippene til rotation i iMovie.
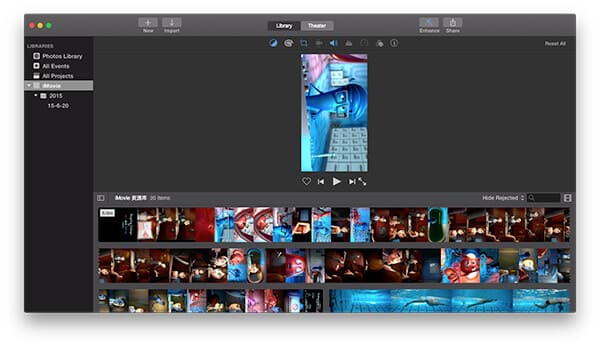
Trin 2 Drej videoklippet i iMovie
Du kan klikke på menuen "beskæring", og derefter kan du rotere videoklippene i iMovie ved at justere "Roter klippet mod uret" eller "Roter klippet med uret".
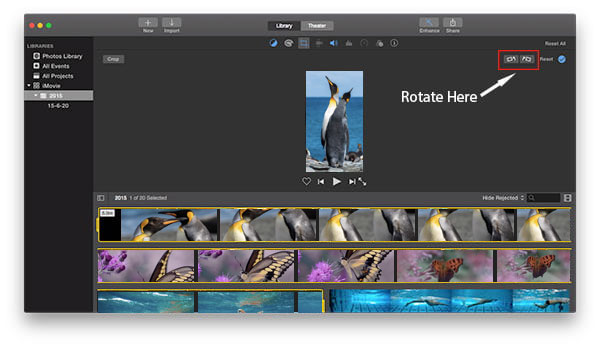
Trin 3 Gem den roterede video i iMovie
Når du roterer video i iMovie til dit krav, kan du gemme videofilen ved at markere af "Nulstil".
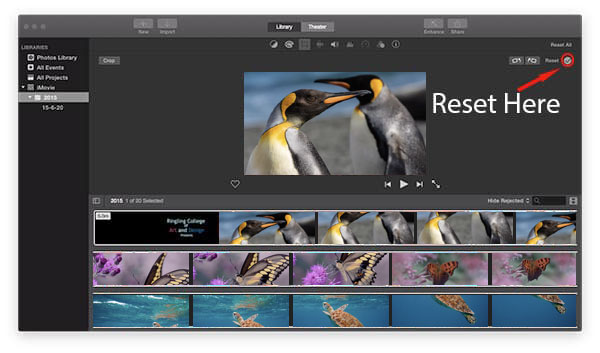
Hvis du bare vil have en bedre preview-oplevelse uden anden redigering, behøver du ikke at rotere video i iMovie. Roter bare videoen i QuickTime i stedet.
Trin 1 Føj videofilen til QuickTime Player.
Trin 2 Vælg "Vis klip" i menuen "Vis". Når filen er valgt, kan du finde videoklippet i gult.
Trin 3 Drej videoen til venstre eller højre, og så behøver du ikke at rotere video i iMovie for at få en bedre preview-oplevelse.
Når du har brug for at rotere video i iMovie med 90 eller 180 grader, har du muligvis ikke noget problem. Men du kan ikke rotere video i iMovie med 45 eller vis grad. Hvad sagen angår, skal du muligvis bruge andre iMovie-alternativer til roterende video, f.eks final cut pro.
Lær mere detaljer her rotere en video.
Du kan se videovejledningen nedenunder:

