I dette indlæg skal vi tale om en populær videoeffekt, der ofte bruges i kinematografi og musikvideoer, hvor vi placerer 2 videoer side om side. Det er også kendt som delt skærmeffekt, at en skærm er opdelt i to eller flere dele, hvor videoer afspilles samtidigt. Normalt er det den samme video, der afspilles i begge dele af skærmen; Du kan dog placere 2 forskellige videoer side om side for at skabe en særlig effekt, ligesom to begivenheder skete på samme tid. Det lyder fantastisk, ikke? Ok, problemet er, hvordan man placerer 2 videoer side om side. Nedenfor er svaret i detaljer.
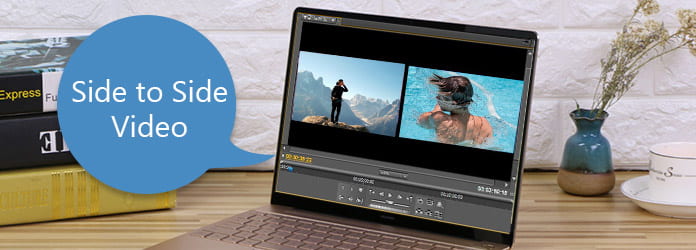
Side til side-video
Du er nødt til at forstå, at Windows Movie Maker ikke understøtter opdelt skærmbillede. Men der er en tredjepartsovergang, der kan hjælpe dig med at placere 2 videoer side om side i WMV.
Trin 1 Besøg www.rehanfx.org/split_video.htm i din browser og download overgangen til din computer gratis. Dobbeltklik på den downloadede fil, og følg instruktionerne på skærmen for at frigive den. Derefter gemmes overgangene i C: \ Program Files \ Movie Maker \ Shared \ AddOnTFX.
Trin 2 Start WMV, og importer videofilerne for at få delt skærmeffekt til mediebiblioteket. Træk og slip derefter de to videoer til det ene spor på tidslinjen. Og du kan beskære eller beskære videoerne først.
Trin 3 Skift til Storyboard-visning, så ser du overgangsrummet mellem de to videoer. Klik på "Vis videoovergange" i venstre sidefelt for at åbne overgangsdatabasen. Rul ned og find ud af overgangstitlerne, der er startet med "Split", såsom Split: Horizontal og Split: Circle. Træk din yndlingsdelte overgang, og slip den i overgangsrummet.
Trin 4 Gå tilbage til visningen "Tidslinje" og udvid startpunktet for den delte overgang til den første ramme i den tidligere video. Forhåndsvis resultatvideoen i videoafspilleren, og gem den, hvis du er tilfreds.
Bemærk: Tredjepartsovergangen fungerer muligvis ikke på de nyeste versioner af Windows.
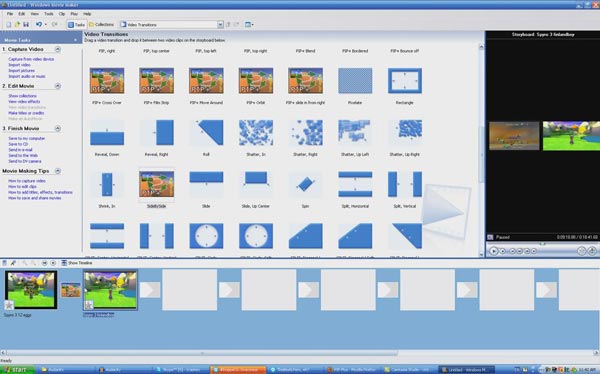
Udover Windows Movie Maker er der mange videoredigerere, der kunne hjælpe os med at placere 2 videoer side om side og skabe en delt skærmeffekt.
Trin 1 Start iMovie, og sæt to videoklip på adskilte tidslinjespor. Juster længden på de to videoer.
Trin 2 Klik på "Juster" i værktøjslinjen over visningen, og vælg "Side ved side" ikonet til venstre for pop op-menuen. Derefter vises kontrollerne ved siden af hinanden og sætter de 2 videoer side om side i beskueren.
Trin 3 Derefter kan du ændre delt skærmtilstand fra rullemenuen og justere længden på hver side ved at flytte skyderen. Endelig skal du klikke på ikonet "Højre" for at anvende den opdelte skærmeffekt.
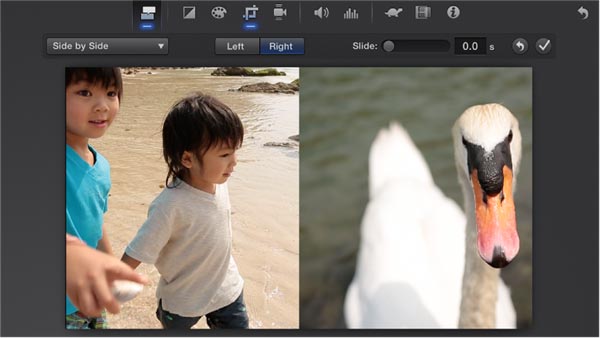
VirtualDub er en open source-videoredigerer. Nogle mennesker foretrækker at placere 2 videoer side om side med VirtualDub, da det understøtter programsprog.
Trin 1 Hvis du vil placere 2 videoer side om side med VirtualDub, skal du skrive AviSynth-scriptet. Opret en tekstfil og skriv koden nedenfor:
a = AviSource ("L: \ File 1.avi")
b = AviSource ("L: \ fil 2.avi")
StackHorizontal (a, b)
Bemærk: Du bliver nødt til at ændre filstier og -navne baseret på dine forhold.
Trin 2 Gem tekstfilen som splitscreen.avs. Start VirtualDub, træk og slip avs-filen til videoredigeringsprogrammet. Så vil VirtualDub læse avs-filen og vise dig opdelingen af delt skærm.
Trin 3 Spring til næste skærm, og følg instruktionerne på skærmen for at fange og redigere videoer. Endelig skal du gå til Video-menuen og vælge direkte strømkopi for at gemme resultatet.
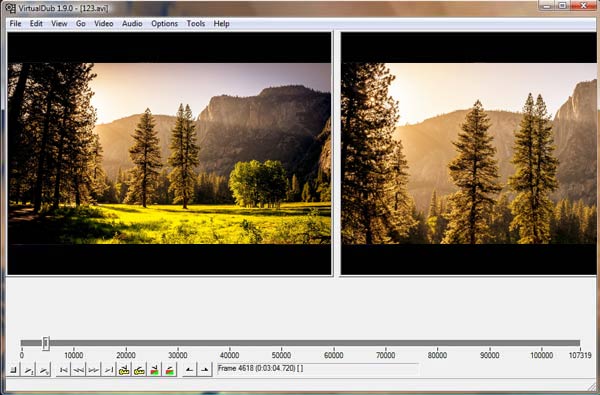
Video Merge - Side by Side er et simpelt værktøj til at placere 2 videoer side om side på Android.
Trin 1 Start videoeditoren, tilføj den første video fra Fotogalleri, og importer den anden video til appen.
Trin 2 Sæt 2 videoer side om side for at skabe en delt skærmeffekt.
Trin 3 Se eksempel på resultatet, og del det derefter på sociale medier.
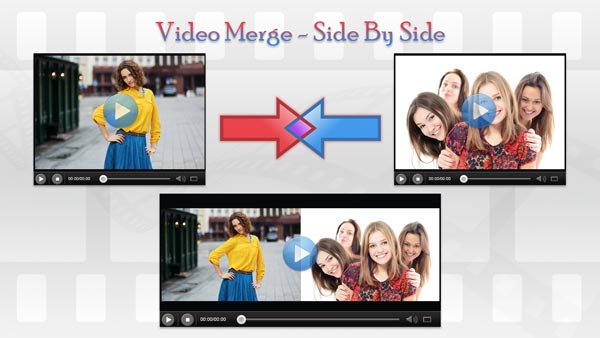
Som navnet sagde, er Opdelte skærmvideoer den nemmeste måde at placere flere videoer i en delt skærm på iPhone.
Trin 1 Åbn appen Split Screen Videos, og vælg et layout fra startskærmen.
Trin 2 Tilføj videoklip for hvert område fra din kamerarulle. Derefter kan du tilpasse lyden til hvert videoklip.
Trin 3 Derefter se resultatet i den indbyggede afspiller, og gem videoen med delt skærm i din kamerarulle.
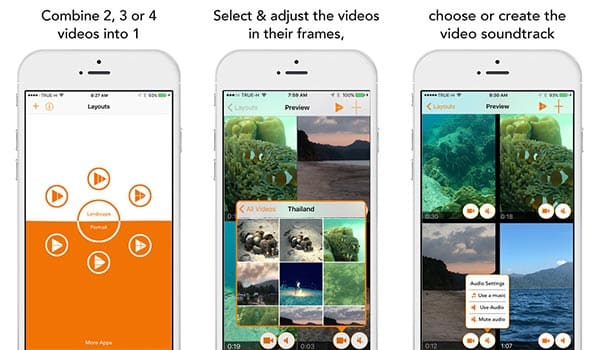
Nogle gange vil du opdage, at det ikke er praktisk at redigere videoer på smartphone. Og selvom der er mange videoredigerere på markedet, er de for komplicerede til gennemsnitlige mennesker. Aiseesoft Video Editor er en af de bedste video editor understøtter at placere 2 videoer side om side simpelthen. Dets vigtigste funktioner inkluderer:
1. Optimer og forbedrer videoer med et enkelt klik.
2. Opret delt skærmeffekt med to videoer.
3. Støt alle videoformater.
4. Rediger videoer uden kvalitetstab.
5. Fremstil videoer til bærbare enheder og sociale medier.
6. Kompatibel med Windows 10/8/7 / XP / Vista og Mac OS.
Sådan placeres 2 videoer let ved siden af hinanden
Trin 1 Importer videoer til videoredigereren
Start Aiseesoft video editor og klik på "Tilføj fil" for at importere to videoer til programmet.
Trin 2 Opret delt skærm med et enkelt klik
Tryk på knappen "SPLIT SCREEN", og vælg det forudindstillede layout for at oprette en delt skærmeffekt. Træk og slip derefter videoen til hvert afsnit.
Trin 3 Gem videoen med delt skærm
Forhåndsvis resultatet i den indbyggede videoafspiller, og klik derefter på "Eksporter" for at gemme det på din computer eller dele det til YouTube.
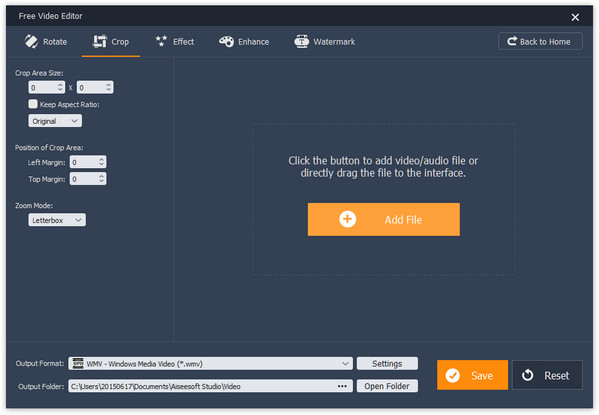
I denne vejledning har vi talt om, hvordan du placerer 2 videoer side om side for at skabe en delt skærmeffekt. Der er mange videoredigerere på markedet, men kun få har sådan kapacitet. Og vi har delt guider om de bedste måder at gøre split screen-effekt på Windows, Mac, Android og iPhone. Når du vil skabe en unik videoeffekt, finder du vores guider nyttige. Og for gennemsnitlige mennesker anbefaler vi dig at bruge Aiseesoft Video Editor til at placere 2 videoer side om side, da det er virkelig nemt at bruge.