"Min genvej til Snipping Tool forsvandt fra min Windows 10-computer uden grunde. Bør jeg downloade den igen for at bruge?"
"Jeg kører Snipping Tool på min Windows 7-computer, men er ikke sikker på, hvordan jeg bruger det til at tage skærmbillede af det aktive vindue? Er der nogen tutorial eller hotkeys, der kan hjælpe mig med at bruge Snipping Tool?"
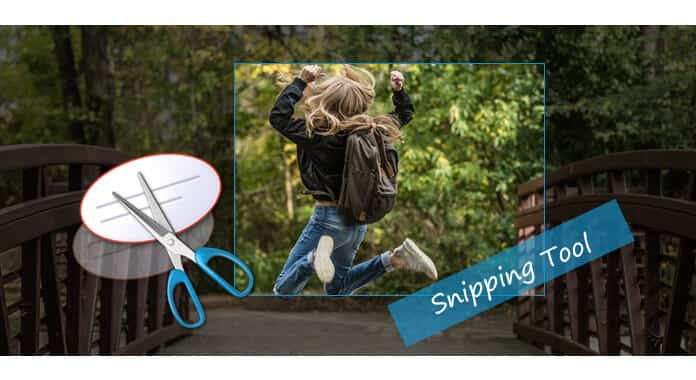
Snipping Tool er det gratis indbyggede screenshot-værktøj på Windows-system oprettet af Microsoft. For at bruge dette skærmbillede-software skal du downloade det til din computer og tage skærmbilleder af et åbent vindue, rektangelområder eller fri-form-område for at gemme billedfilen eller sende til e-mail. I de følgende beskrivelser finder du svarene om Snipping Tool.
Snipping-værktøj er det indbyggede skærmbilledeværktøj til din Windows 10/8/7 / Vista. Almindeligvis, hvis du ikke kan finde genvej til Snipping Tool på dit skrivebord, vil du være i stand til at starte denne software igen på din computer til brug.
På Windows 10: Vælg knappen "Start", skriv "snipping tool" i søgefeltet på proceslinjen, og vælg derefter "Snipping Tool" fra listen over resultater.
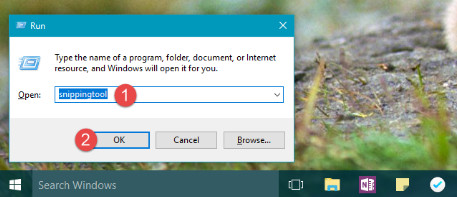
På Windows 8.1 / Windows RT 8.1: Stryg ind fra højre kant af skærmen, klik på "Søg" (eller hvis du bruger en mus, peg på skærmens nederste højre hjørne, flyt musemarkøren op og klik derefter på "Søg"), skriv "snipping værktøj i søgefeltet, og vælg derefter" Snipping Tool "fra listen over resultater.
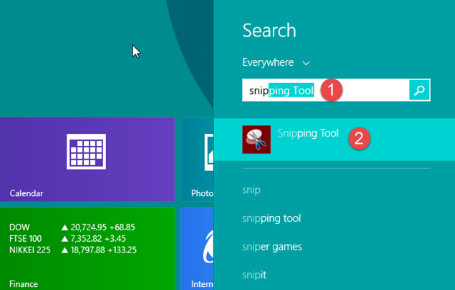
På Windows 7: Vælg "Start" -knappen, skriv derefter "snipping too" l i søgefeltet, og vælg derefter "Snipping Tool" fra listen over resultater.
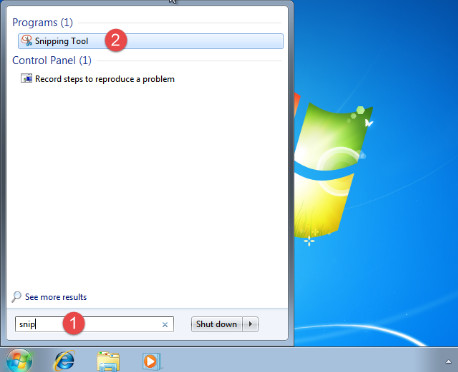
På Windows Vista: Klik på knappen "Start" på Windows-proceslinjen> "Alle programmer"> "Tilbehør"> Klik på "Snipping Tool" for at begynde at Snipping Tool på Windows Vista.
Hvis du afinstallerede Snipping-værktøjet fra din computer, kan du geninstallere det uden at downloade det.
Klik på "Start"> Gå til "Kontrolpanel"> "Programmer"> "Tænd eller sluk Windows-funktioner"> Rul ned for at markere "Valgfrie komponenter til Tablet-PC" for at aktivere det. Derefter skal du genstarte din computer for at køre denne software på din computer.
Snipping Tool hjælper dig med at tage screenshots gratis i fire typer:
Dokument åben adgangskode, Tag en fri form omkring et objekt.
Tilladelsesadgangskode, Indram markøren omkring et objekt for at danne en rektang.
Bemærk: Vælg et vindue, som et browservindue eller en dialogboks for at tage skærmbilledet.
Fuld skærm snip: Tag skærmbilledet for hele skærmen.
Trin 1 Vælg tilstand
Vælg tilstanden, efter at du har startet Snipping Tool fra de fire typer ved at klikke med musen for at vælge at begynde at snip.
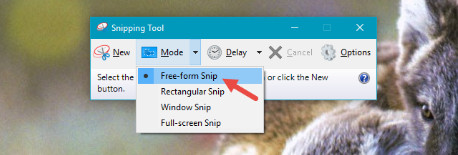
Trin 2 Tag et skærmbillede
Når du har valgt tilstanden, kan du tage skærmbilledet i grænsefladen.
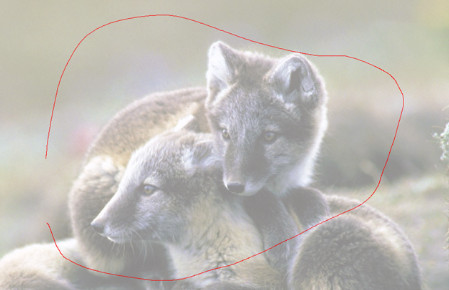
Trin 3 Rediger skærmbillede.
Efter at det er blevet taget sammen, vises skærmbilledet i redigeringsfeltet til yderligere redigering. Her er du i stand til at vælge "Pen", "Highlighter" for at dramatisere de dele, du vil fremhæve, eller "Eraser" for at fjerne de linjer, du har tegnet.
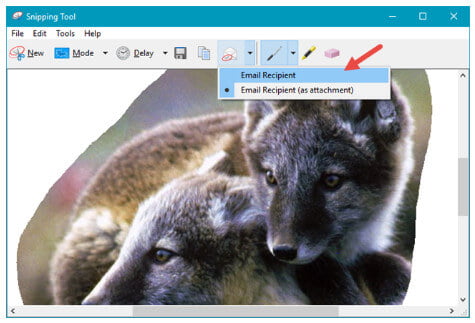
Trin 4 Gem skærmbillede
Når alle indstillinger er foretaget, kan du klikke på "Gem snip" for at gemme det som PNG, GIF, JPG eller HTML.
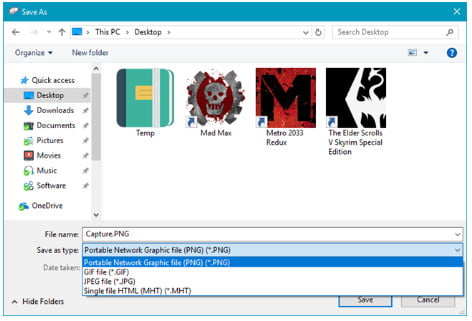
tips: 1. Hvis du ikke er praktisk at bruge musen til at vælge snaptilstande, kan du prøve hurtigtasterne til at bruge tastaturgenveje til at vælge tilstand.
| Genvejstaster | Snapping handling |
|---|---|
| Alt + M. | Vælg en kodningstilstand |
| Alt+N | Opret en ny snip i samme tilstand som den sidste |
| Skift + piletasterne | Flyt markøren for at vælge et rektangulært snipområde |
| Alt + D | Forsink optagelse med 1-5 sekunder (kun Windows 10) |
| Ctrl + C | Kopier snipet til udklipsholderen |
| Ctrl + S | Gem snipet |
2. Når du optager et skærmbillede fra en browser og gemmer det som HTML, vises URL-adressen under snipet. Hvis du vil fjerne URL'en, skal du klikke på "Indstillinger"> Ryd afkrydsningsfeltet "Inkluder URL nedenfor snips (kun HTML)"> "OK" for at fjerne den.
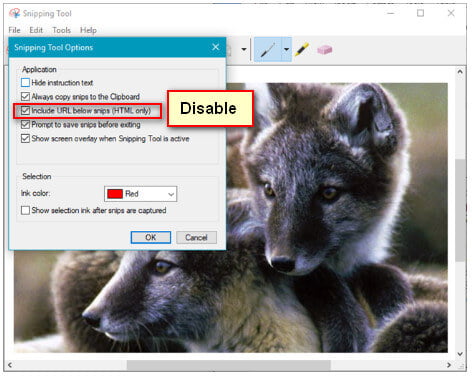
Fra ovenstående beskrivelse ved du måske, at Snipping Tool er let at bruge, men det modtager stadig nogle problematiske rapporter fra dets brugere, ligesom Snipping Tool ikke altid kan starte på Windows 10, genveje er undertiden ikke tilgængelige, Snipping Tool mangler i mere avanceret funktion til at tage skærmbilleder osv. Så her introducerer vi den lignende software til Snipping Tool.
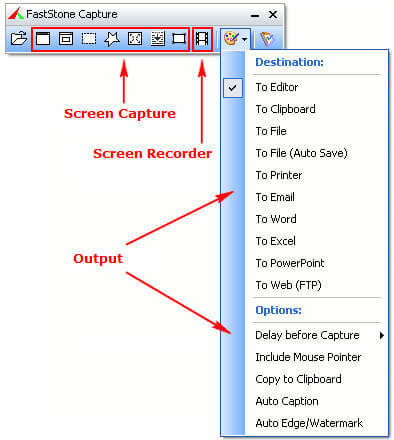
Pris: $ 19.95, 30 dages gratis prøveperiode
perron: Windows 10/8/7 / Vista / XP
FastStone Capture er det kraftfulde skærmbilledeværktøj. Dette kodningsværktøj er kun til Windows-computer.
1. Det kan optage vinduer, objekter, menuer, fuldskærm, rektangulær / frihånd / faste regioner samt rulle vinduer / websider.
2. Du kan sende optagelser til editor, fil, udklipsholder, printer, e-mail, Word / PowerPoint-dokument eller uploade dem til dit websted.
3. Snipbilledet er kompatibelt med redigeringsværktøjer inkluderer annotering (tekster, pilelinjer, højdepunkter), ændring af størrelse, beskæring, skærpning, vandmærkning, anvendelse af kanteffekter og mange flere.
4. Du kan gemme skærmbillede som BMP, GIF, JPEG, PCX, PNG, TGA, TIFF og PDF formater.
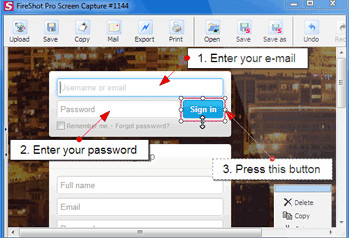
Pris: $ 39.95, 30 dages gratis prøveversion til indfangning
perron: Online
FireShot er online websnitsprogram for at tage skærmbillede til siden i Chrome / Firefox, Opera og IE browser.
1. Det er online-kodningsværktøjet, der er baseret på plug-in'en til Chrome-browseren til at gemme billedet som PNG, JPEG eller GIF, BMP og PDF (Pro-version).
2. Du kan snipse hele siden, den synlige del eller markeringen frit for at tage skærmbillede til websiden.
3. Pro-version understøtter flere redigeringsfunktioner som størrelse, beskæring, fremhævning, sløring eller sletning af ønskede elementer.
4. Pro-version giver dig mulighed for at uploade skærmbillede til Facebook, Twitter, Flickr, sende til e-mail, cop til udklipsholder.
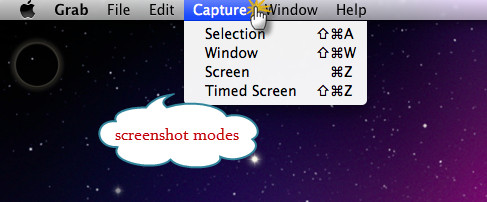
Pris: Gratis
perron: Mac
Grab for Mac er det gratis indbyggede kodningsværktøj til Mac OS X.
1. Det giver forskellige tilstande som Valg, vindue, skærm og tidsskærm, hvor du kan gribe billedet.
2. Det har den lette grænseflade, så du kan bruge som Windows Snipping Tool.
3. Det skærmbillede, der er taget med dette værktøj, gemmes som TIFF, og du skal ændre billedformatet i Eksempel.
For flere detaljer om at bruge dette kodningsværktøj til Mac, kan du henvise til dette indlæg: Sådan udskrives skærmen på Mac.
Denne artikel fokuserer på at vise, hvordan man bruger Snipping Tool i Windows 10/8/7 / Vista og fjerner nogle problemer med det, også viser det substitutterne til dette snipping værktøj. Hent hvilke dele du har brug for for at løse problemer.