Ønsker du at få dine videofilm til at se mere levende, mere præcise eller bedre ud til stemningen og temaet i dit emne? Du bliver nødt til at korrigere farven på din video for at nå alle disse mål. I dette indlæg skal vi forklare, hvad farvekorrektion betyder i videoredigering. Desuden deler vi flere af de bedste videoredigerere, der kan hjælpe dig med at korrigere videofarven automatisk og manuelt for at hjælpe dig med at korrigere videofarve. Under alle omstændigheder kan du lære den viden, du bør vide om videofarvekorrektion i dette indlæg.
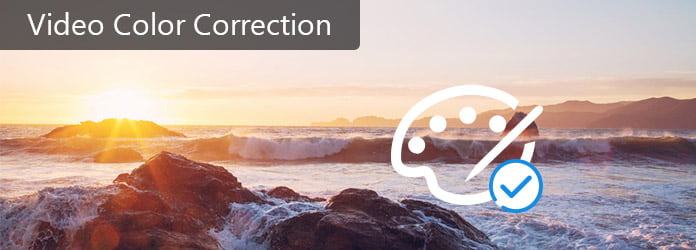
Korrektion af videofarve
Meget lig fotos, videoen er også billedkunst. Når vi ser en video, er optagelserne sammensat af små farveblokke, også kaldet pixels. Imidlertid påvirker mange faktorer videofarven, når vi fanger noget. Lys er for eksempel vigtigt, når du tager videoer. Lysets farve ændrer dog motivets reelle farve i en video. Plus, hvis du ripper video fra dvd'er, kan du opdage, at videoen hovedsagelig bliver blå eller lilla. I disse tilfælde har du brug for videokorrektionsteknikken.
Med andre ord er videofarvekorrektion en funktion af professionelle videoredigerere. Og med denne funktion kan du ændre parametrene om videofarve for at rette den eller få den ønskede effekt.
Selvom der er mange videoredigerere på markedet, er det kun adskillige professionelle videoredigeringsprogrammer, der tilbyder funktion til farvekorrektion. Du kan lære om den bedste farvekorrektionssoftware i denne del.
har integreret videofarvekorrektion i de nyeste versioner. Dets vigtigste funktioner inkluderer:
1. Korrekt billedfarve med forskellige værktøjer, som gradient, farvemaske og mere.
2. Importer forskellige videoformater til korrektion af farve.
3. Giv grundlæggende videoredigeringsfunktioner, som split, trim og så videre.
4. Output resultatvideoen i fuld opløsning.
FORDELE
1. Outputkvaliteten er stor.
2. Interfacet er brugervenligt.
ULEMPER
1. Du skal abonnere på en Adobe-konto eller købe programmet.
2. Det er lidt svært, især for begyndere.
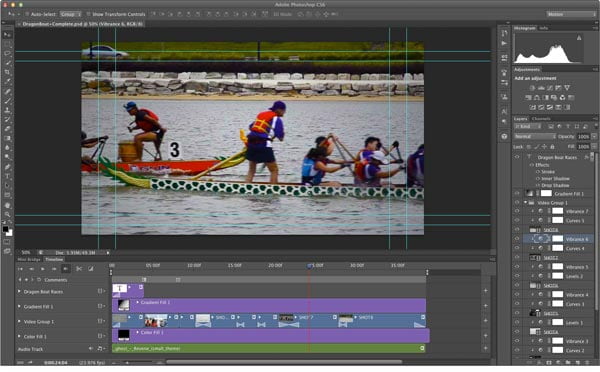
I modsætning til Photoshop er Adobe Premiere en professionel videoredigerer og tilbyder en række funktioner til farvekorrektion.
1. Anvend farvekorrektionseffekterne for automatisk at korrigere videofarven.
2. Se luminansværdier til korrektion af videofarve.
3. Kontroller skygge og mellemtone ved hjælp af Tonal Range Definition-værktøjet.
4. Korrekt eksponering for specifik farve eller farveområde.
5. Balancere videofarve, mætning og andre parametre.
FORDELE
1. Denne videoredigerer tilbyder en bred vifte af værktøjer til at korrigere videofarve.
2. Interfacet er godt designet.
ULEMPER
1. Parametrene og brugerdefinerede indstillinger er for komplicerede til gennemsnitlige mennesker.
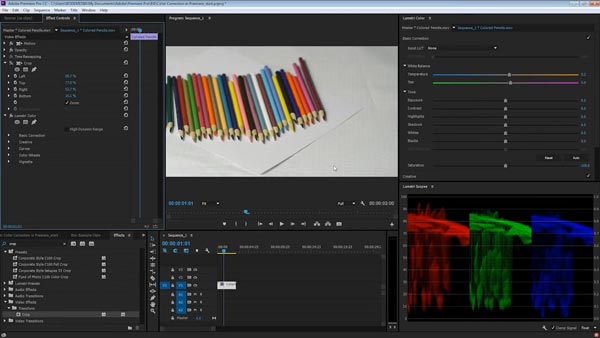
Final Cut Pro X er en anden professionel videoredigerer, der er god til at korrigere videofarve. Dens funktioner relateret til videofarvekorrektion inkluderer:
1. Vis videofarve på Color Corrector-panelet for yderligere redigering.
2. Flyt drejeknapperne for at afbalancere og korrigere videofarven.
3. Juster eksponering og andre parametre på Color Board-panelet.
4. Giv omfattende videoredigeringsværktøjer udover farvekorrektion.
FORDELE
1. Grænsefladen er ligetil.
2. Det giver dig mulighed for at få vist resultatet i realtid.
ULEMPER
1. Du skal betale for $ 300 for at købe dette program.
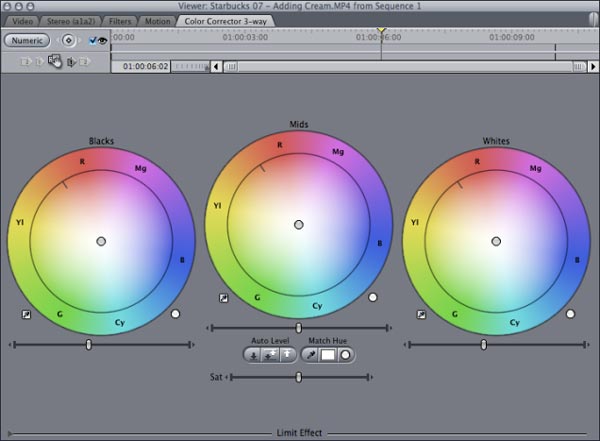
iMovie er en anden videoredigerer udgivet af Apple. Det giver også funktionerne til at korrigere videofarve.
1. Juster videofarveparametre i inspektørvinduet, som f.eks. Rød forstærkning, grøn forstærkning og blå forstærkning.
2. Balanceer eksponering, lysstyrke, kontrast og mætning for at få videoen til at se bedre ud.
3. Rediger den farvekorrigerede video med en række forskellige værktøjer, såsom roter og mere.
4. Se eksempel på resultatvideoen i realtid.
FORDELE
1. Denne video editor er mere overkommelig.
2. Det fungerer godt Apple-enheder.
ULEMPER
1. Mange funktioner skjult i muligheder er svære at finde.
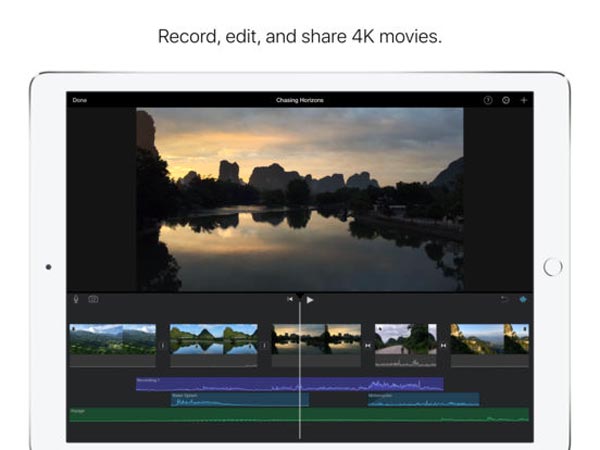
Når vi søger efter den bedste videoredigerer, der har funktionen af videofarvekorrektion, fokuserer gennemsnitlige mennesker på flere faktorer, såsom nem at bruge. Fra dette punkt anbefaler vi Aiseesoft video editor. Dens fordele er:
1. Korrekt videofarve ved hjælp af avanceret algoritme automatisk.
2. Avancerede brugere kunne ændre forskellige parametre om videofarve manuelt.
3. Behold original videokvalitet under korrektion af videofarve.
4. Rediger videoen med beskæring, klip, vend, drej og andre værktøjer efter at have rettet farve.
5. Styliser dine videoer med rigelige videoeffekter, tilpasset vandmærke og tekst.
6. Kompatibel med alle videoformater, inklusive HD- og 4K-videofiler.
7. Tilgængelig til Windows 10/8 / 8.1 / 7 / XP / Vista og Mac OS.
Med et ord er det den bedste måde at foretage videofarvekorrektion på for almindelige mennesker.
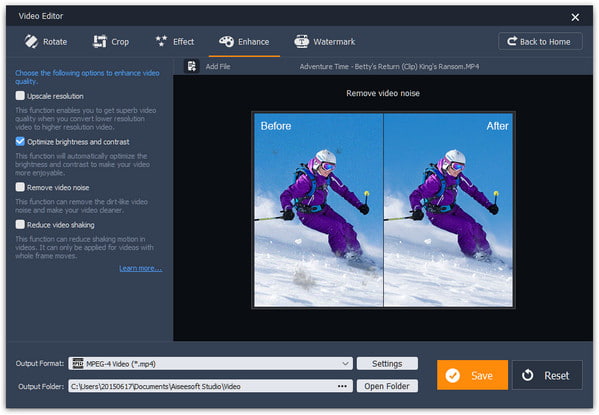
For at korrigere farven på en video skal du bruge et af de bedste værktøjer til korrigering af videofarve, såsom Aiseesoft video editor. Dens største fordel er at rette videofarven automatisk.
Trin 1 Installer den bedste videoredigerer på din computer
Download og installer videoredigereren på din Windows-pc. Hvis du bruger Mac OS, skal du bare downloade Mac-versionen. Start videoredigereren, og vælg "Forbedre video" fra hovedgrænsefladen.
Trin 2 Korrekt videofarve med et enkelt klik
Når du går ind i videoforbedringsvinduet, skal du klikke på "Tilføj fil" for at importere den video, der skal korrigere farve på tidslinjen. Find til venstre sidepanel, og marker afkrydsningsfeltet foran "Optimer lysstyrke og kontrast". Videofarven korrigeres automatisk.
Gå derefter til fanen Effekt, her kan du justere videofarven ved at ændre forskellige parametre relateret til videofarve, som "Hue", "Saturation", "Brightness" og "Contrast".
Trin 3 Gem den resulterende video
Hvis du er tilfreds med den resulterende video i preview-panelet, skal du slippe en mappe i feltet "Output Folder" og klikke på "Save" for at eksportere den resulterende video til din harddisk.
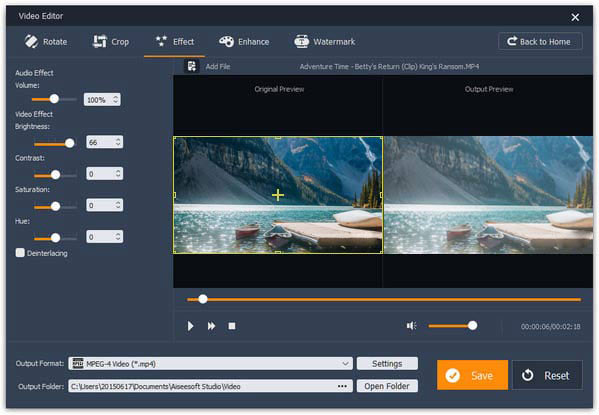
Baseret på introduktioner ovenfor kan du muligvis forstå, hvordan du retter videofarve. Der er flere professionelle videoredigerere, der har funktionen til farvekorrektion. Som du kan se, er disse professionelle videoredigerere dyre og komplicerede. Hvis du har brug for en nem måde at korrigere videofarve på, anbefaler vi Aiseesoft Video Editor. Det har evnen til at korrigere videofarve med et enkelt klik. Mere vigtigt er det, at det ikke beskadiger videokvaliteten under redigering.