
VirtualDub er et videooptagelses- og behandlingsprogram til Windows. Det mangler redigeringskraften i en generel redaktør som Sony Vegas, men strømline til hurtig lineær drift over video. Denne videoredigeringssoftware har batchbehandlingsfunktioner til behandling af et stort antal filer og kan udvides med tredjeparts videofiltre. VirtualDub bruges hovedsageligt til at behandle AVI-filer. Det giver brugerne en gratis og omfattende videooptagelse, behandling og lineær redigeringssuite.
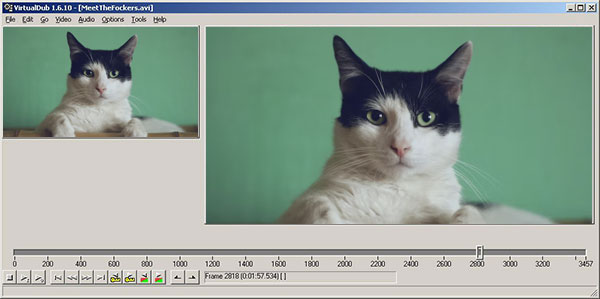
VirtualDub er ingen avanceret videoredigeringsprogram, men hvad den specifikt gør, gør det ekstremt godt. Det kan udføre operationer som ændring af størrelse, genprøve, rammejustering, anvendelse af filtre, lydudskiftning bedre og andre lineære videoredigeringsopgaver på flere filer ad gangen bedre end mange dedikerede software. Det giver batch-behandlet bekvemt med fuld live-previews.
Fordele:
Ulemper:
Du kan nemt downloade VirtualDub fra dets officielle websted virtualdub.org til den nyeste version, eller du kan også downloade det fra andre downloadwebsteder. Den seneste version af VirtualDub ville være 1.10.4. Det understøtter operativsystem inklusive Windows XP / Vista / 7/8/10. Hvis du er Mac-bruger, kan du muligvis ikke installere VirtualDub på din computer, da det ikke understøtter Mac OS X.
VirtualDub er et videooptagelses- og behandlingsværktøj, der er licenseret under GNU General Public License og designet til at være et generelt program til at beskære og rydde op i video, før det eksporteres til bånd eller behandling med andet program. Lær bare om dens vigtigste funktioner, før du tjekker VirtualDub-tutorial.
1. filtre
Gå til Video> Filter på den øverste værktøjslinje for at føje et filter til en video. I det nye pop-up-vindue kan du nemt tilføje, fjerne eller redigere filtre.
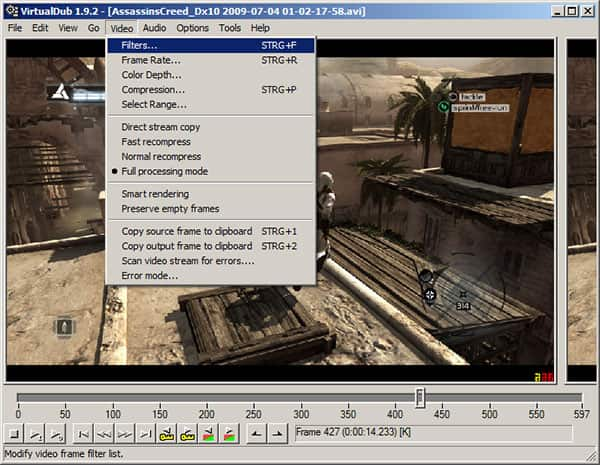
2. Afgrøde
Gå til Video> Filtre i "Fuld behandlingstilstand". Klik på Tilføj ... og vælg "nulltransformering" for at give dig mulighed for at beskære en video. Klik derefter på Beskæring ... i vinduet Filtre, og indtast antallet af pixels, der skal beskæres fra hver side af videoen. Dimensionen på den resulterende video ændres, og du kan se den nye dimension øverst til venstre i vinduet.
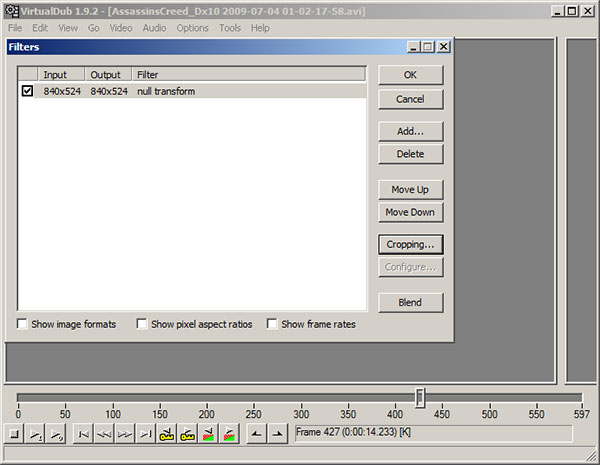
3. Slut dig sammen og fusioner
Gå til Fil> Tilføj AVI-segment ... for at tilføje en anden AVI-fil til din video. Gå derefter til Video-menuen, og sørg for, at "Fuld behandlingstilstand" er valgt, og klik på "Compression" under Video-menuen. Vælg videokodek til output. Gå til Fil> Gem segmenteret AVI for at gemme din video på din computer.
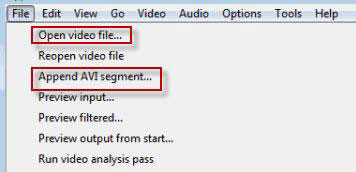
4. Drej
Gå til filtre, og klik på Tilføj ..., vælg "roter", og klik på OK. Med Rotate-filteret kan du rotere dine videoer med de nødvendige indstillinger.
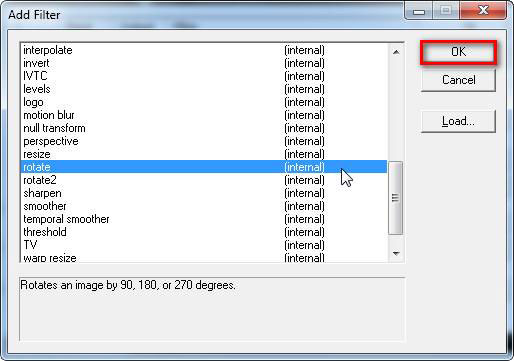
5. Komprimere
Gå til Video> Komprimering, og du vil se et pop op-vindue. Vælg XVID MPEG-4-codec, og klik på Konfigurer-knap for at foretage XviD-indstillinger. Sænk "Mål bitrate" for at gøre videoen mindre. Gå til lydmenuen for at vælge "Fuld behandlingstilstand", og klik på "Komprimering" for at åbne et vindue, hvor MPEG Layer-3 anbefales. Vælg derefter File> Save as AVI option, og navngiv den nye komprimerede fil. Du kan se den komprimerede fil på det valgte sted efter komprimering.
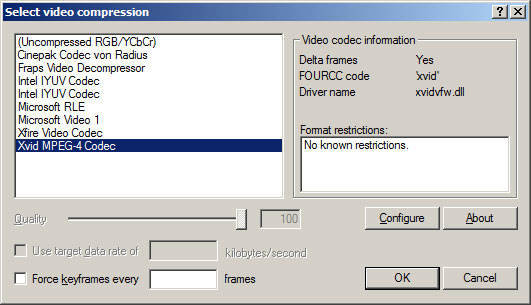
Der er stadig flere funktioner, du kan bruge som at fjerne eller tilføje lyd, tilføje undertekster, logo og vandmærke, ændre kontrast og lysstyrke og mere.
Selv VirtualDub er en meget populær og nyttig videoredigeringssoftware, men på grund af dens videoformater, der understøtter begrænsning og begrænsning af operativsystemet, kan du måske spekulere på, om du kan finde anden videoredigeringssoftware til at være VirtualDub-alternativet. Her vil vi gerne introducere dig en mere afsluttet videoredigeringssoftware - Gratis Video Editor for at hjælpe dig med let at rotere, klippe, beskære, vandmærke og konvertere video- og lydfiler på din Windows og Mac. Lær, hvordan du bruger denne gratis videoeditor til at redigere videoer let på både Windows og Mac.
Trin 1Download og installer dette gratis videoredigeringsprogram på din computer (Windows eller Mac i henhold til dit operativsystem). Vælg en hvilken som helst redigeringsfunktion på hovedgrænsefladen for at åbne redigeringsvinduet.
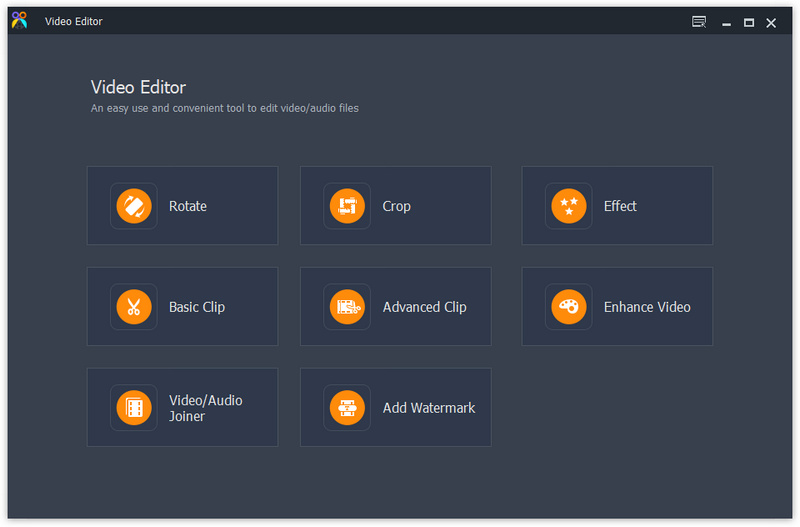
Trin 2Hvis du vil kombinere dine videofiler, skal du vælge "Video / Audio Joiner" på hovedgrænsefladen. Klik på "Tilføj fil" -knappen for at tilføje videoer, du vil kombinere. Du kan tilføje flere samme eller forskellige formater videoer til vinduet ved at klikke på "Tilføj fil" i øverste venstre knap. Du kan ændre rækkefølgen af videoerne for at få den passende afspilningsrækkefølge for den kombinerede video.
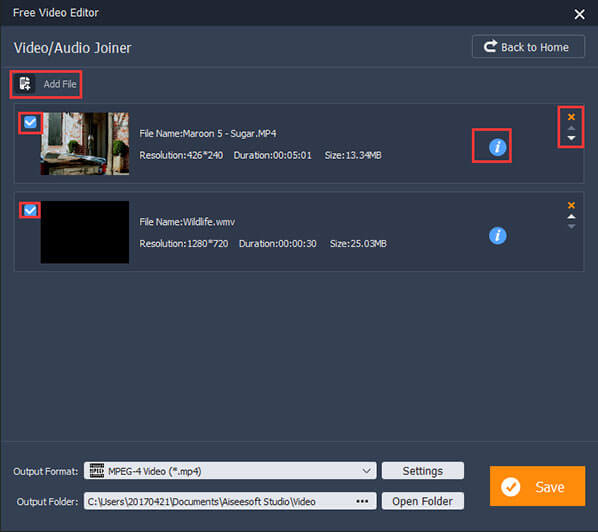
Trin 3Efter redigering skal du klikke på "Gem" -knappen for at gemme din redigerede video. Det vil tage et par minutter at gemme filen. Du kan også rotere, beskære, beskære eller konvertere din video med denne gratis videoeditor før output. Når du har gemt, skal du klikke på "Åbn outputmappe", og du kan kontrollere din redigerede video på din computer direkte.

Du kan også kontrollere følgende videotutorial for hurtig forståelse:


I denne artikel introducerer vi generelt VirtualDub-videoredigeringssoftware, og hvordan vi bruger det til at redigere dine videoer. Og vi tilbyder også et alternativ til VirtualDub. Håber, at du nemt kan redigere dine videoer med dette gratis videoredigeringsværktøjer. For mere henstilling, kan du også efterlade dine kommentarer nedenfor.