Når du har brug for at optage nogle spilvlogs eller filmanmeldelsesvlogs, skal vlogoptager være en god hjælper til at optage nogle imponerende vlogs. Hvilken vlog-optagelsessoftware skal du vælge til din YouTube vlog-kanal? Artiklen viser top 4 video blogoptagere, som giver dig mulighed for at få nogle imponerende vlogs gemt med lethed.

Uanset om du har brug for at optage webcam-videoer, såsom skønhed, mode, anmeldelse eller spil- og filmvlogs, Aiseesoft Screen Recorder er en alsidig vlog-optagelsessoftware til at fange video-, lyd- og webcam-aktiviteter på Windows PC og Mac. Udover optagefunktionerne kan du også redigere video / snapshot og tegne nye etiketter til outputfiler.

Trin 1Brugerdefineret optagelsesområde til vlog
Når du downloader og installerer Screen Recorder på din computer, kan du starte den og derefter klikke på "Video Recorder" for at tilpasse optageskærmen til gameplay eller webcam-aktiviteter af vlog.
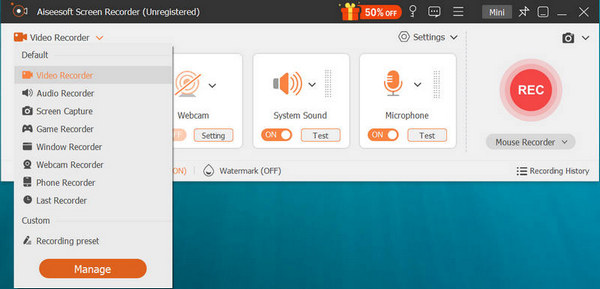
Trin 2Optag lyd til vlog
Nu kan du indstille optagelse af lyd fra systemlyd eller mikrofonstemme. Når du skal optage en vlog til boganmeldelse, skal du justere lydstyrken for at sikre en høj kvalitet.

Trin 3Tilføj webcam-optagelser (valgfrit)
Hvis du har brug for at optage modevlog relateret til portræt, bør du også tilføje webcam-optagelsen. Klik på "Webcam" for at tilføje din præsentation til vlog-filerne. Du kan også redigere og tegne videoerne før eksport.
Trin 4Optag vlog til YouTube
Når du har hentet videoer til vlog, kan du gemme filerne på din computer. Der er et mediebibliotek, så du kan administrere vlog-filer til YouTube og andre online streaming-websteder. Mange flere optagelses- og redigeringsfunktioner er designet i denne all-featured vlog-optager, du skal gratis downloade den og prøve.
Hvis du har brug for at optage vlog-videoer på iPhone eller Mac, Hurtig tid skal være den første gratis vlog-optager, du vil tage i betragtning. Hvis du bruger iOS 11 eller nyere version, kan du bruge Screen Recording funktion af iPhone direkte for at registrere vlogs på iPhone.
Trin 1Hvis du skal optage iPhone- eller iPad-skærm, skal du tilslutte enheden til Mac via et lynkabel. Tryk på "Tillad", hvis der er et pop op-vindue i enheden, der spørger "Stol på denne computer?"
Trin 2Åbn QuickTime Player, gå til "Filer" > "Ny filmoptagelse", du kan flytte markøren til vlog-optagelsessektionen. Vælg blot mikrofonindstillingen for at bruge til en voiceover.
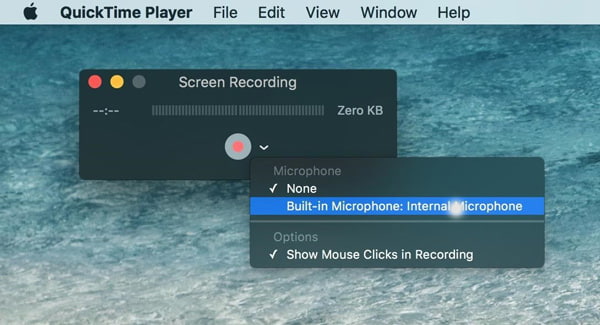
Trin 3Klik på den røde cirkelknap for at starte optagelsen. Du kan optage både iPhone og Mac-skærm som vlog-indhold. Når du er færdig, skal du bare klikke på den røde cirkelknap for at gemme filen vlog-optagelse.
Hvad angår Android-brugere, AZ Screen Recorder er en anbefalet Vlog-optager for at få Android-skærm uden rod. Der er desuden ingen vandmærke eller tidsbegrænsning for optagelse. Men hvis du ønsker at redigere videoerne yderligere, skal du i stedet opgradere til Pro-versionen.

Trin 1Installer og start AZ-skærmoptager, vælg gearikonet fra overlay-fire knapper, hvis du har brug for at konfigurere optageparametre, såsom opløsning, billedhastighed, bitrate og mere.
Trin 2Derefter kan du starte spillet eller andre applikationer, du vil optage på Android. Gå til AZ-skærmoptager, og tryk på den røde kameraskodder for at begynde at optage vlogs på Android.
Trin 3Nu kan du optage Android-skærmen som vlog. Når du er færdig, skal du trække meddelelsesskyggen ned. Bekræft stopoptagelsesprocessen i vlog-optageren for at få den ønskede fil.
Hvis du ikke ønsker at downloade videooptagere til vlogs, Screencast O Matic er online vlog-optager til optagelse af videoer, tutorials, produktdemos og mere. Der er flere muligheder at vælge imellem, når du optager dine vlog-videoer på computeren.
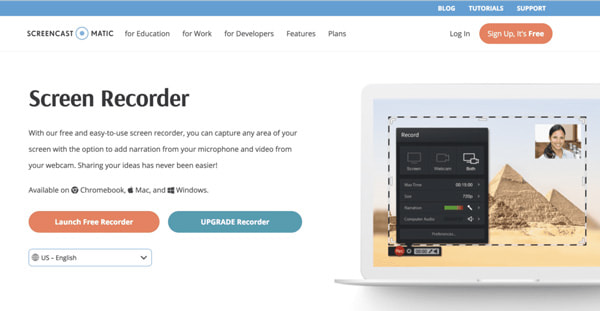
Trin 1Gå til Screencast-O-Matic.com, du kan finde muligheden for at "Starte gratis optager". Der er en pop-up-skærm, der angiver, at vlog-optageren startes. Hvis det ikke vises, har du mulighed for at downloade optageren.
Trin 2Du kan administrere optagerens kontroller, såsom skærmen, webcam eller begge dele. Du kan også justere størrelse, fortælling og computerlyd. Der er en maksimal tid til at optage vlog-videoer i 15 minutter.
Trin 3Nu kan du gemme vlog-videoen på din computer eller dele den på YouTube. Hvis du har linket din konto, skal du blot klikke på "start webbrowser" for at uploade vlog direkte til YouTube-kontoen. Tjek dette indlæg, hvis du vil have mere Screencast O Matic-alternativer.
Konklusion
Når du vil optage en vlog med skærm på enheden, kan du finde 4 forskellige fremragende vlog-optagelsessoftware fra denne artikel. Hvis du har brug for at optage Android-skærm, er AZ Screen Recorder en anbefalet vlog-optager. For iPhone og Mac er QuickTime standardløsningen for at få vlog-indhold.
Aiseesoft Screen Recorder skal være den bedste vlog-optagelsessoftware, hvis du vil optage indhold af Windows og Mac som vlog. Flere spørgsmål om, hvordan man optager en vlog, kan du dele mere detaljerede oplysninger i kommentarerne.