For at fejlfinde et problem på en Windows-computer er Steps Recorder det, som Microsoft fortalte dig. Men for at optage hele computerskærmen i video er Aiseesoft Screen Recorder den nemmeste måde.
100 % sikker. Ingen annoncer.
100 % sikker. Ingen annoncer.

Microsoft trinoptager, også kaldet Microsoft Problems Steps Recorder på Windows 7, er programmet til at registrere de ekstra trin, der hjælper dig med at fejlfinde et problem på Windows-computeren. Det kan registrere, hvilke trin du tog, da problemet opstod, så du kan sende optagelsen til en supportmedarbejder for at hjælpe med at løse problemet.
Dog kan mange af jer ignorere denne trinoptager.
Hvordan bruges Windows Steps Recorder?
Det er, hvad vi skal afdække i dette indlæg.
Fortsæt med at læse og få adgang til alle de oplysninger, du ikke vil gå glip af.
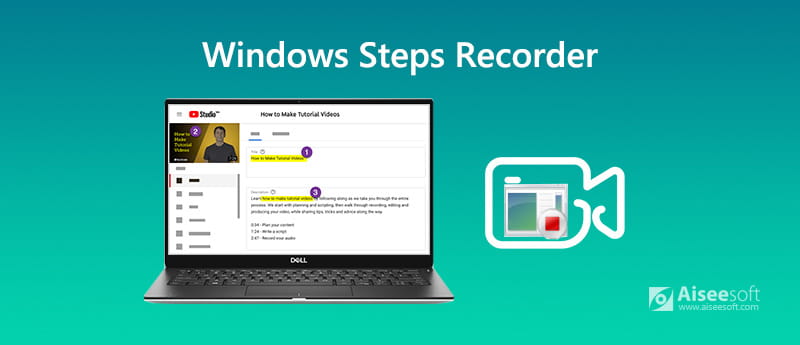
For at registrere trinene på din computer skal du følge vejledningen herunder.
Trin 1 Åbn trinoptager
Klik på knappen Start, og vælg derefter Windows tilbehør og find Trinoptager Windows 10.
Klik på knappen vinduer ikon og klik Tilbehør at finde Problemer med trinoptageren i Windows 7 eller Windows 8.1.
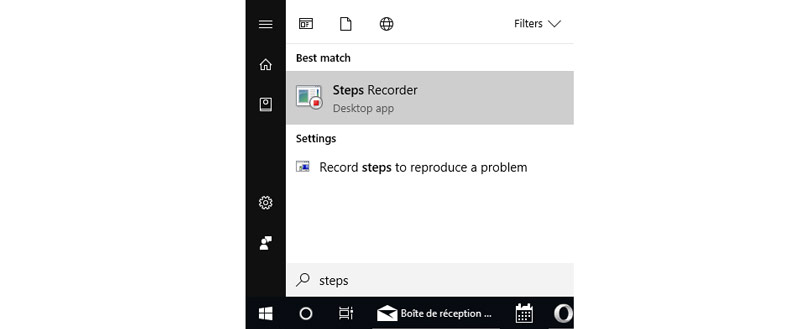
Trin 2 Optag trin
Type Start Record, gå gennem de trin, der fører det problem, du støder på. Du kan pause og genoptage optagelsen, som du ønsker.
Valgfrit kan du vælge Tilføj Kommentar at tilføje det, du vil kommentere, mens du bruger musen til at vælge området.

Trin 3 Gennemgå og gemme trinoptagelse
Klik på stop-knappen, og du kan gennemgå trinoptagelsen som et lysbilledshow eller filerne med de yderligere detaljer. Efter at have bekræftet det, kan du klikke på Gem for at gemme trinoptagelsen som ZIP filer. Du kan forhåndsvise ZIP-filen i din hvilken som helst webbrowser.
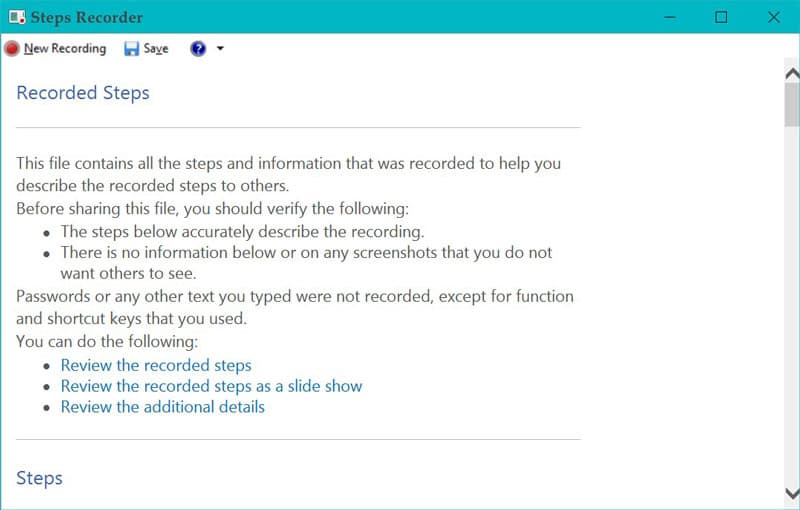
Tips
1. Steps Recorder optager ikke nogen tekst, du skriver (såsom en adgangskode), undtagen funktions- og genvejstaster.
2. Trinoptager kan udføre en unøjagtig optagelse til fulde spil. Du har brug for den professionelle software til spiloptagelse at optage det.
Trinoptageren kan eksporteres som ZIP-filer og åbnes i enhver browser. Du kan dog ikke afspille den som en video, hvilket skaber den livlige oplevelse. Til optagelse af trinnene i video kan du bruge Aiseesoft Screen Recorder.
Aiseesoft Screen Recorder er skærmoptagelsessoftwaren til at fange skærm, video og lyd fra skrivebord, program, webcam, browser og mere. Det kan fange alt, hvad der sker på din computer.

Downloads
Aiseesoft skærmoptager - trinoptager
100 % sikker. Ingen annoncer.
100 % sikker. Ingen annoncer.
Lad os nu tjekke, hvordan du bruger trinoptageren til at lave en videovejledning eller fejlfinde et problem i en simpel guide.
Trin 1 Vælg videooptager
Gratis download denne software på din computer, installer og kør den med det samme.
Denne trinoptager er kompatibel med Windows og Mac-computeren, og du kan gratis downloade i henhold til dine egne behov.
100 % sikker. Ingen annoncer.
100 % sikker. Ingen annoncer.
Start vinduet, og vælg Video-optager.

Trin 2 Optagelsesindstillinger
Her skal du foretage indstillingerne for optagelse af trin som f.eks. Valg af optageareal, lydkilde, outputformat osv.
Vælg optagelsesvindue
Hvis du vil registrere trinnene fra computerens fulde skærm, skal du bare vælge gameplay-vinduet. Klik Fuld at optage hele computerskærmen, mens du vælger Tilpasset for at vælge det faste område eller den valgte region eller vindue.
Vælg lydoptagelse
Derefter skal du vælge optagelyden ved at slå på Mikrofon at tilføje din egen fortælling.

Optagelse af genvejstaster, output og mere
Den sidste ting, du skal gøre, er at foretage indstillingerne for optagelse af genvejstaster, mus, outputindstillinger osv.
Klik på knappen indstillinger over mikrofonbilledet, og så går du til Indspilning fane som standard. Her kan du skifte til fanen Mus, hvor du kan registrere musemarkøren og museklik.
Derudover kan du justere outputformater, billedfrekvens op til 60 fps, videokodec, videokvalitet osv. Osv.

Trin 3 Optag trinens video
Mens dine indstillinger er gjort godt, skal du bare klikke på REC knappen i denne software for at starte optagelsen af trinnene med det samme.
Den indbyggede editor gør det også muligt at tegne en linje / form, form, tilføje din tekst, tilføje callout, sprøjte farven, tilføje pilen osv.

Trin 4 Eksport trin videooptagelse
Når du er færdig med trinens videooptagelse, skal du blot klikke på stop-knappen for at lede dig til at få vist videooptagelsen. Her kan du også bruge klippefunktionen til at skære ned videoen valgfrit.
Klik Gem for at gemme tutorial-videooptagelsen på din computer.

Nu kan du uploade din trinvideo online eller sende den til enhver professionel. Videooptagelsen er for stor? Lige komprimere videoen i mindre størrelse til afsendelse via e-mail.
Hvordan kan jeg se trinoptagelse via Microsoft Steps Recorder?
Når du har klikket på stopoptagelsen, giver det dig 3 måder at gennemgå trin, diasshow, screenshot og screenshot med detaljerne.
Trinoptager fungerer ikke på Windows 10?
Der er en rapport, der siger, at Windows 10-trinsoptageren afbrydes og erstattes med Xbox Game Recorder, som er et mere altomfattende værktøj.
Kan trinoptager optage video?
Nej. Microsoft Steps Recorder indfanger alle de nøjagtige trin på din Windows-computer og gemmer optagelsen som ZIP-filen. Det registrerer kun trinnene i stedet for videoen.
Konklusion
Microsoft Steps Recorder er trinoptageren til at fange trinnene på Windows-computeren for at hjælpe med at fejlfinde et problem. Selvom dette værktøj ignoreres og kan udskiftes med Xbox Game Recorder, fungerer det stadig. For at gemme trinene i en video med mere animeret vision har du imidlertid brug for Aiseesoft Screen Recorder til at hjælpe dig, som er den enkle, men kraftfulde trinoptager, der kan fange alle de handlinger, du har udført på Windows- og Mac-computeren.
Har du noget forslag til trinoptagelsesprogram?
Efterlad dine kommentarer nedenfor.
Skærmoptager software
Camtasia skærmoptager Ispring skærmoptager Enhver videooptager OBS skærmoptagelse IceCream -skærmoptager HD-skærmoptager Screen Recorder ingen lag Windows trinoptager Handlingsskærmoptager Skærmoptager med Facecam Adobe skærmoptager Mus og tastaturoptagere Open Source skærmoptager MP4 skærmoptager Mediasite Desktop Recorder Gratis AVI-optager WMV optager FLV-optager MKV-optager MOV-optager WEBM optager MXF-optager XviD optager MPEG optager
Aiseesoft Screen Recorder er den bedste skærmoptagelsessoftware til at fange enhver aktivitet som onlinevideoer, webcamopkald, spil på Windows / Mac.
100 % sikker. Ingen annoncer.
100 % sikker. Ingen annoncer.