CC eller lukket billedtekst er en populær funktion, du kan aktivere, mens du ser en video på YouTube, da den transskriberer lyden, der er indlejret i videoen, som tekst i realtid. I stedet for at lytte er læsning af tekst nyttigt for dem med hørenedsættelse og døve. Denne CC-funktion kan også oversætte teksten til det valgte sprog, den understøtter. Vidste du, at CC nogle gange kunne være mere nøjagtig, primært når du oversætter lyden til dit valgte sprog? Gør det nøjagtigt, og engager dine seere eller publikum med den video, du har lagt på YouTube. Prøv at redigere nogle undertekster. Vi vil lære dig hvordan man tilføjer undertekster til YouTube-videoer, deaktiver/aktiver undertekster, og gør teksten større at læse.
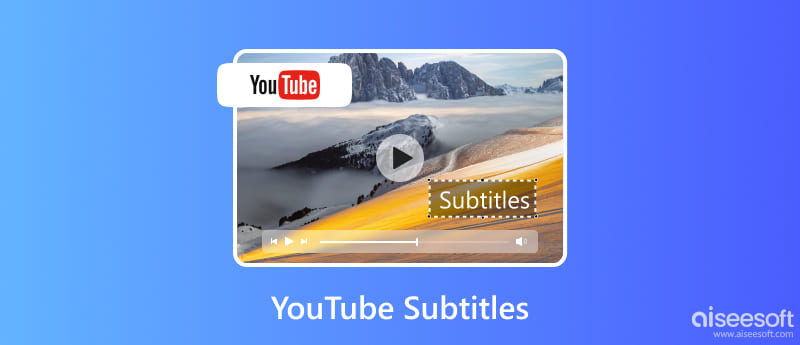
Før du kan vedhæfte undertekster til YouTube, skal du lave en undertekstfil; det bedste format at bruge er SubScript- eller SRT-filen. Vi vil lære dig, hvordan du opretter en undertekst uden at downloade yderligere apps, men med Notesblok eller tekstredigering på din computer.
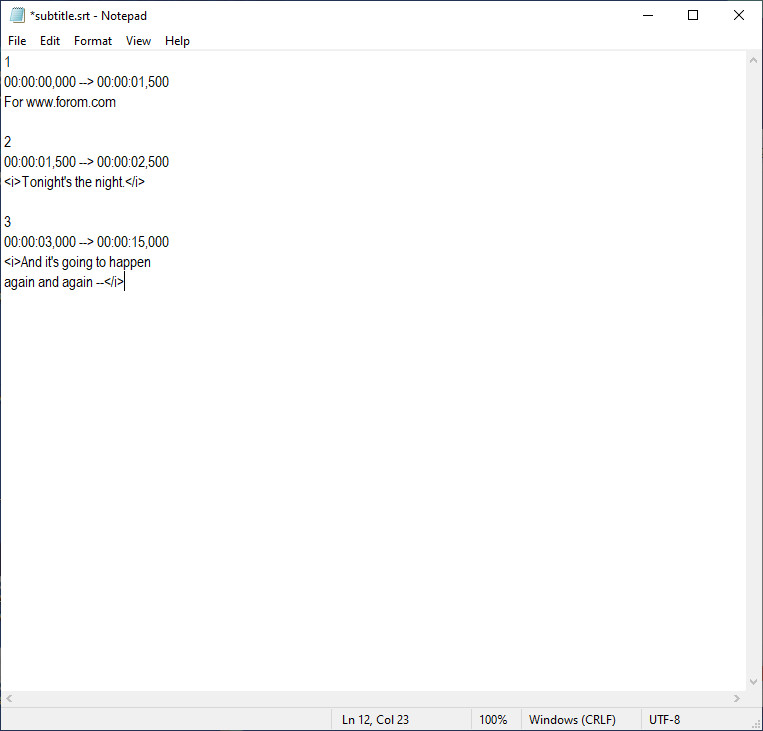
Hvordan tilføjer man undertekster til YouTube-videoer? Da CC ikke er en præcis tekstudskrift, skal du oprette din undertekst med vejledningen i del 1. Herefter kan du downloade Aiseesoft Video Converter Ultimate for at vedhæfte underteksten til teksten. Du kan vedhæfte .srt-filen til videoen, før du uploader den på YouTube. Lær hvordan du gør det med selvstudiet nedenfor.
100 % sikker. Ingen annoncer.
100 % sikker. Ingen annoncer.
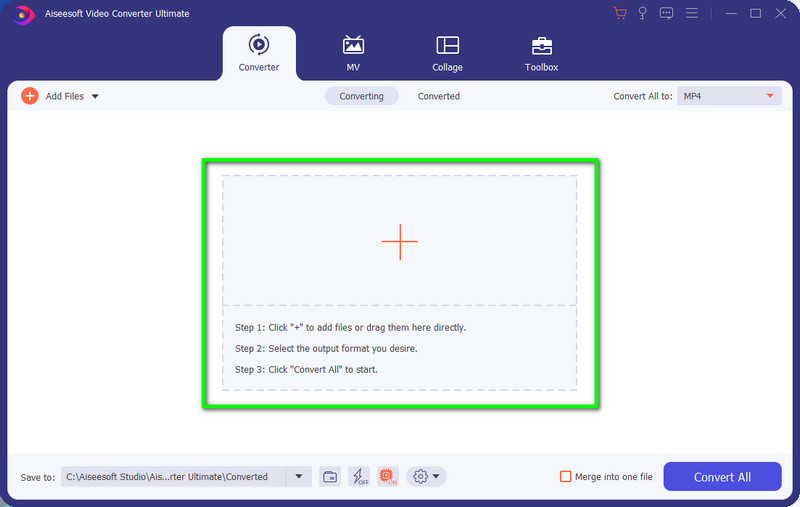
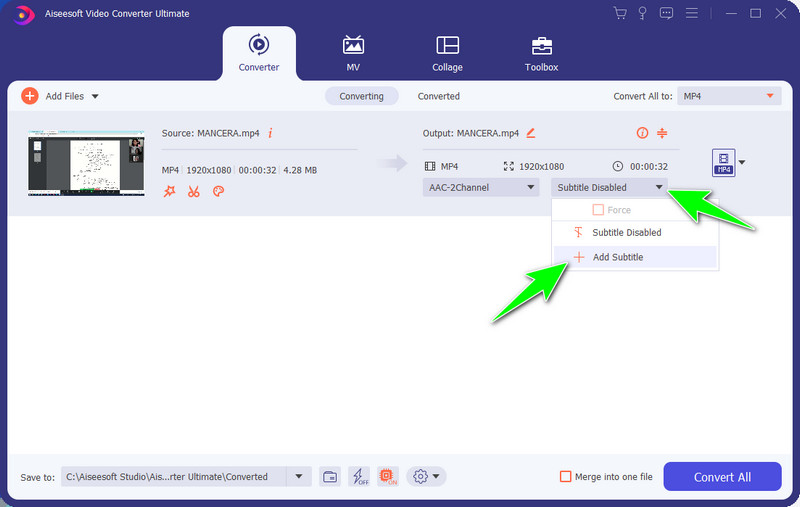
Valgfrit: Der vises en meddelelsesboks, der spørger, om du vil redigere underteksten. Hvis du vil, kan du trykke på Rediger nu. Her i det nye vindue skal du redigere undertekstens sted, farver og skrifttype; klik derefter OK at gemme det.
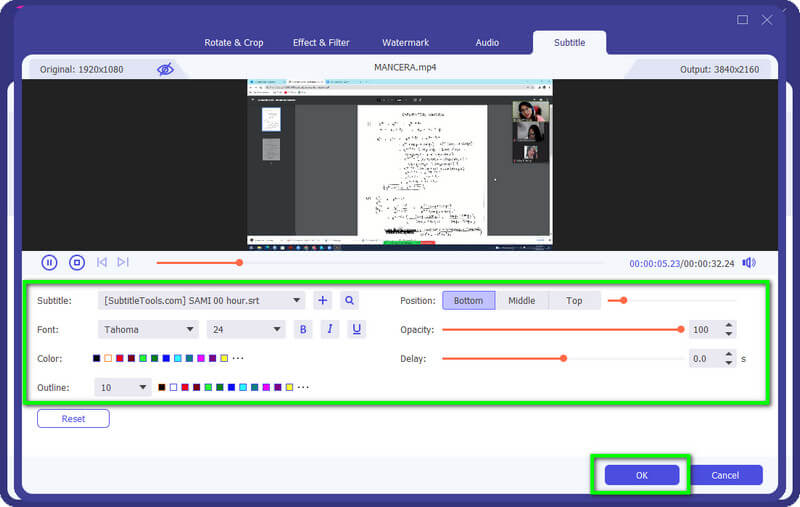
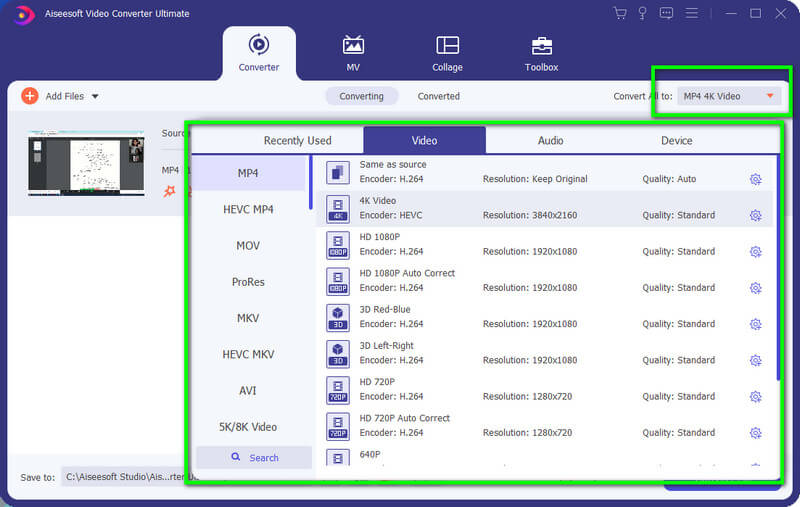
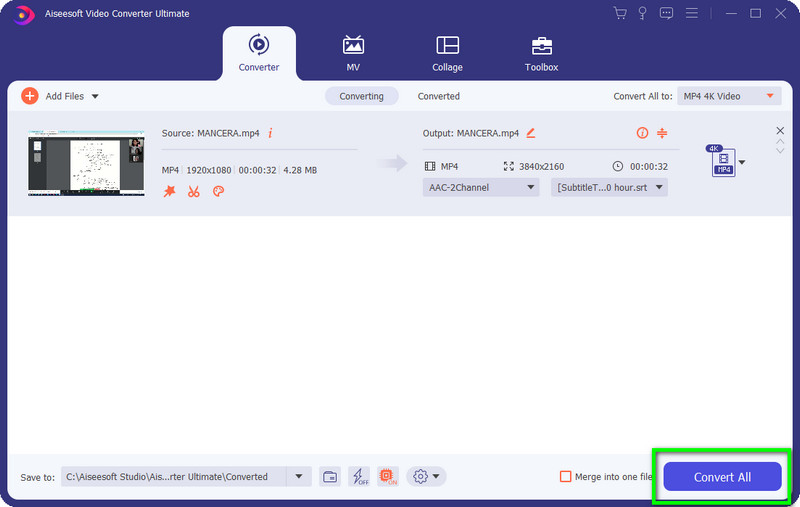
Hvordan slår man undertekster til på YouTube? Det er bare en simpel opgave, du kan udføre uden yderligere trin, da den allerede er præsenteret på YouTube. Vi tilføjede et komplet trin til, hvordan man gør det; hvis du vil slå det fra, skal du følge nedenstående trin.
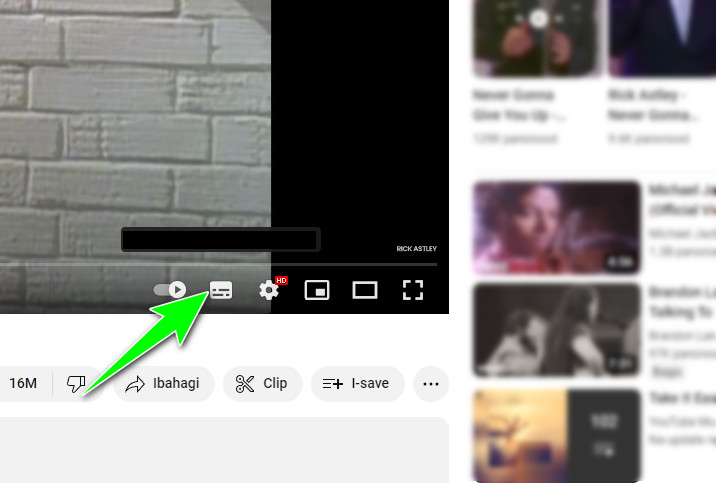
Er underteksten for lille? Ikke alle kan lide den lille tekst, og nogle gange er den ulæselig for flertallets blotte øjne. Vil du vide, hvordan du gør undertekster større på YouTube, når du bruger en telefon og computer? Læs selvstudiet, vi har tilføjet her, for at lære, hvordan du gør det.
Hvad er YouTube-undertekster?
YouTube er skrevet tekst, der vises i den nederste del af den video, du afspiller på YouTube-videoer. Med YouTube-underteksten kan du endda ændre og oversæt Youtube tekst genereret her til dit valgte sprog, som YouTube understøtter.
Hvordan slår man YouTube-undertekster fra?
Undertekster er nyttige for publikum; nogle iagttagere føler sig dog irriterede over underteksten. Det kan faktisk mindske publikums seeroplevelse, så andre foretrækker det slå underteksten fra på YouTube. Det antages, at billedteksten, den genererer, er på YouTube, tryk derefter på tandhjulsikonet og sluk for underteksten.
Hvad er ændringerne på undertekster, jeg kan foretage på YouTube?
Med underteksten på YouTube kan du ændre dens skrifttype, størrelse, farve, baggrund, opacitet og kantkarakter. Hvis du vil gøre din undertekst genereret endnu bedre, kan du ændre disse indstillinger på YouTube.
Konklusion
Du kan lære hvordan man får undertekster på YouTube ved at trykke på CC-ikonet. Men hvis du vil tilføje en video undertekst på YouTube, før du sender den, kan du oprette den med teksteditoren i del 1. Derefter kan du vedhæfte SRT-filen på video ved hjælp af Aiseesoft Video Converter Ultimate, og følg derefter vejledningen. Vil du øge tekststørrelsen? Vi har også tilføjet en tutorial til denne artikel.
Har du andre relaterede spørgsmål om dette emne? Du kan nævne det i det afsnit, vi har nedenfor, så vi hurtigt kan hjælpe med dine spørgsmål.

Video Converter Ultimate er fremragende videokonverter, editor og forstærker til at konvertere, forbedre og redigere videoer og musik i 1000 formater og mere.
100 % sikker. Ingen annoncer.
100 % sikker. Ingen annoncer.