Dxtory er et af de populære applikationer til optagelse af videoer. Det er godt til at optage videoer med høj billedfrekvens. Imidlertid klages det over dens komplekse proces til brug og ud af synkronisering af dens outputvideoer. Derfor vender nogle af brugerne sig efter alternativer til Dxtory. Og det bedste Dxtory-alternativ er her.

Dxtory er en videooptagelse, der hovedsageligt bruges til at optage forskellige gameplay. Det bruges kun til DirextX / OpenGL. Det giver brugerne mulighed for at optage video med en højere hastighed. Og vigtigst af alt er det gratis.
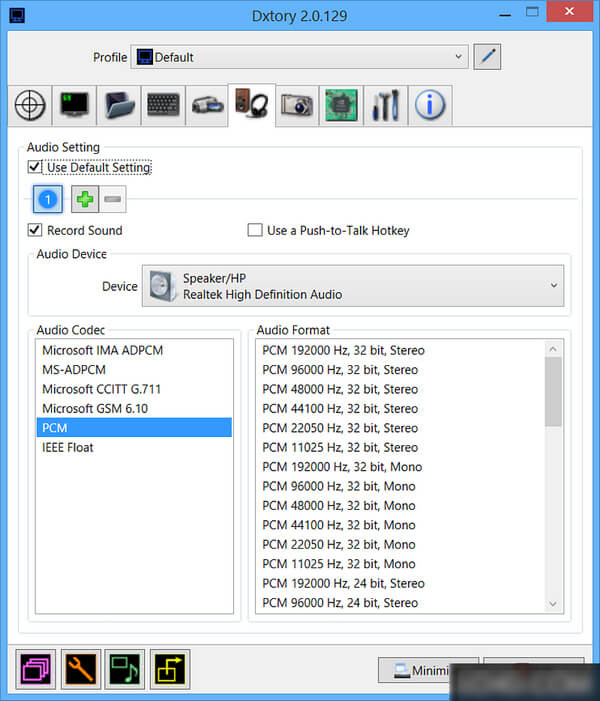
FORDELE: optag hurtigt, optagelse uden tab, distributionsskrivning, optagelse af flere lydkilder.
ULEMPER: vanskeligt at bruge, hænger sammen med de optagede videoer, optagede videoer er ikke synkroniseret med mange platforme.
Det bedste alternativ til Dxtory, vi anbefaler dig, er skærmoptager, der involverer alle nøglefunktioner i Dxtory og leverer mere.
Screen Recorder af Aiseesoft er den mest professionelle skærmoptager i ordet. Det var specielt designet til de mennesker, der ønsker at registrere alt, hvad der skete på deres computerskærm. Du kan optage onlinefilm eller andre videoserier. Du kan fortsætte med at optage dine video- eller lydopkald med venner eller familie. Du kan også tilpasse optagelsesområdet, som du vil, eller indstille en fuld skærm med et enkelt klik. Plus, du kan også bruge Screen Recorder til at lave videotutorials til at dele med andre. Der er tre genveje til at kontrollere din optagelsesproces. De er F10 til start / stop-optagelse, F9 til pause / genoptag optagelse og F8 til Take a Screenshort. Kort sagt kan du optage enhver video eller lyd på computeren med den høje kvalitet. Så det fortjener titlen "det bedste Dxtory gratis alternativ til optagelsesvideoer".
En af dens skinnende funktioner er, at de optagede videofiler er i WMV, MOV, AVI, TS, F4V og MP4 format med en relativt lille filstørrelse. WMV / MP4-format er et populært format, der kan afspilles på masser af videoplatforme. Hvis du har brug for at konvertere dine optagelser til andre formater, hjælper Video Converter Ultimate dig. Desuden kan du også indstille en færdig tid til at optage selve videoen og gøre noget andet.
Trin 1Download og installer Screen Recorder på din pc. Vælg derefter "Videooptager".
Trin 2Åbn den kilde, du vil registrere.
Du kan søge på internettet eller dine lokale filer på computeren for at finde den video eller lyd, du planlægger at optage. Start derefter en video / lyd, og lad den pause, hvor du vil starte optagelsen.
Trin 3Start skærmoptager, og indstil den.

Start applikationen og sæt den op som du vil. Du kan indstille optageområde og lydkilde (systemsoundo og mikrofon). Klik på Menu-knappen i øverste højre hjørne af grænsefladen, og vælg knappen Præference fra rullelisten. I Præference kan du vælge placeringen af outputfiler.
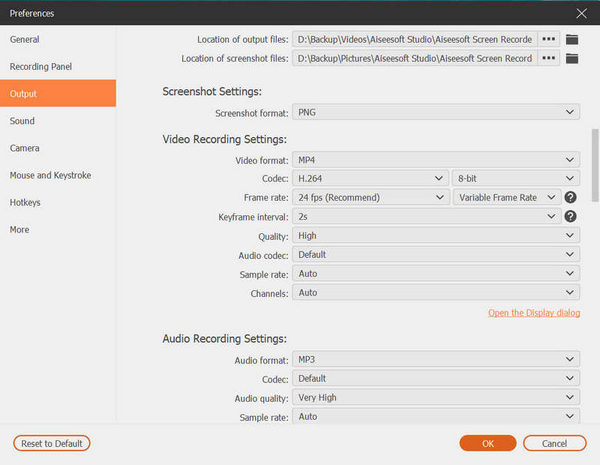
Trin 4Begynd at optage video.
Efter opsætning af skærmoptager skal du klikke på REC for at starte dine optagelser.

Trin 5Vis og gem dine optagelser.
Når du er færdig med optagelsen, skal du have et eksempel på dine optagelser og gemme dem.
◆ Optag videoer, musik og film offline gemt på din computer.
◆ Optag din Diablo 3-gameplay eller League of Legends-gameplay.
◆ Lav selvstudier for at dele noget med andre.
◆ Optag Hangouts-opkald, Skype-videoopkald osv.
Bemærk: Størrelsen og kvaliteten af den optagede video er mest afhængig af skærmopløsningen på din computer. Jo højere opløsning skærmen er; jo højere kvalitet din optagelse er i, mens den højere skærmopløsning også fører til den større størrelse af optagelserne. Så vælg bare en afbalanceret måde at optage på.
Du vil måske gerne vide: Sådan optages lyd eller video på Chromebook.
Du kan lære trinnene fra videoen herunder:

