Resumé
Vil du optage dit yndlingsspil og dele det med andre? Læs denne artikel og få det bedste 8 spiloptagelsessoftware tilgængelig på markedet, inklusive betalt og gratis.
Resumé
Vil du optage dit yndlingsspil og dele det med andre? Læs denne artikel og få det bedste 8 spiloptagelsessoftware tilgængelig på markedet, inklusive betalt og gratis.
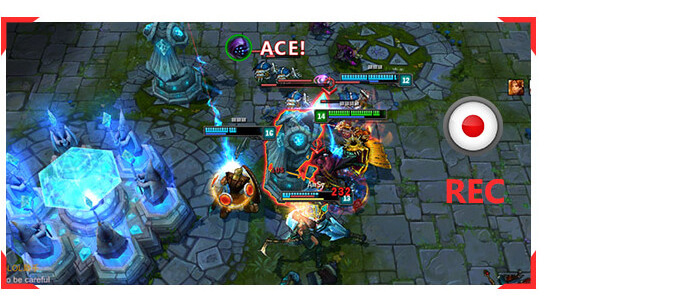
Efterhånden som væksten i folks levestandard og udviklingen af samfundet har folk mere fritid til at slappe af. Internetspil kan betragtes som en af de mest populære underholdningstilarter. Hvis du kan lide at spille spil, skal der være et eller to foretrukne spil på din computer, såsom den populære LOL - League of Legends, StarCraft, DOTA2 og mere.
I mellemtiden finder vi, at mange mennesker kan lide at dele deres spilproces på YouTube, Twitter, Facebook eller et andet sted. Der er mange grunde til, at folk gør det: Nogle mennesker vil vise deres sejre, nogle mennesker vil dele de nyttige spiltips, andre mennesker ønsker at lave en videovideo-tutorial til deling på hjemmesiderne, så flere mennesker kan lære noget af videoguiden. Er du en af dem, der vil optage dine egne spilvideoer? Hvis du agter at optage gameplay, er du sandsynligvis nødt til at finde nogle højkvalitetsspiloptagelsessoftware til at begynde med. I denne artikel er vi her med nogle af de bedste værktøjer, der er specielt designet til at optage spil i Windows-pc med en bedre kvalitet. Se på disse værktøjer nedenfor, og håber, at du kan finde det passende.

Aiseesoft Screen Recorder er vores top anbefaling og absolut bedste skærmoptagelsessoftware. Denne spiloptager kombinerer alle fordelene ved en populær spiloptager og slipper af med ulemperne ved den optagelsessoftware, vi tager omkring nedenfor. Det viser perfekt sine funktioner på hovedgrænsefladen og hjælper mange spillere med at optage deres gameplay. Screen Recorder er kompatibel med Window 7, 8, 10 og fungerer godt, når du optager dit spil. Det kan også nemt fange enhver bevægelse af musen, og musemarkøren fremhæver hvert klik, også til 3D-spil. Både lyd- og videokvalitet er din værdsættelse værd. Derudover er du i stand til at tage skærmbilleder af de fantastiske øjeblikke, som du hurtigt kan dele med dine venner og andre spillere.
Ulemper: Redigeringsfunktionen er i gang. Men hvis du kun ønsker at optage gameplayet, er optagesoftwaren fuldstændig nok til at imødekomme dit krav.
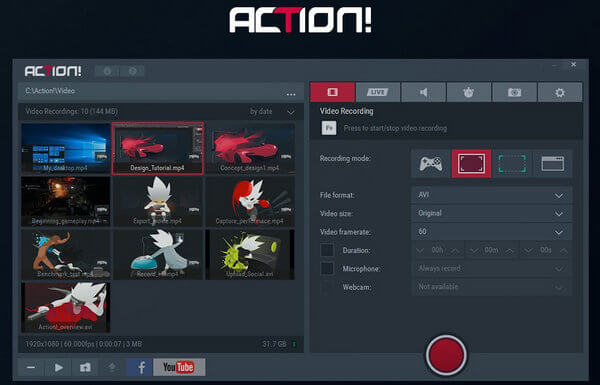
Som den bedste spiloptagelsessoftware, Action! har tiltrukket mange folks opmærksomhed for at fange det pragtfulde spil med dets fantastiske funktioner og indstillinger. Du er i stand til at oprette din spilvideo med HD-kvalitet eller endda 4K-effekt, så længe din computer har nok plads. Når du har optaget dit spil, kan du også nemt redigere din spilvideo.
Ulemper: Dog er der de negative anmeldelser på webstedet, sommetider systemlyden og mikrofonen ikke kan arbejde på samme tid. I så fald skal det være en skam for spillere, der ønsker at optage deres gameplay. Derudover frustrerer Mirillis Action-crack-problemet også mange spillere.

Bandicam er kraftfuld og bedste spiloptagelsessoftware, der kommer med mange avancerede funktioner. Det fanger alt på din pc i FHD-kvalitet, og det giver dig mulighed for at optage et bestemt område på en pc. Softwaren har kapacitet til at fange spil med et højt komprimeringsforhold. Den optagede fil gemmes i MP4- og AVI-format, så du kan uploade den optagede fil til YouTube, Vimeo direkte.
Ulemper: Bandicam leveres med både gratis og betalte versioner. Den gratis version leveres normalt med mange uønskede værktøjslinjer og giver dig kun 10 minutters videofremstilling og viser et enormt antal advarsler. For fuldt ud at nyde den bedste spiloptagelsessoftware, skal du hellere få den betalte version til en relativt høj pris.
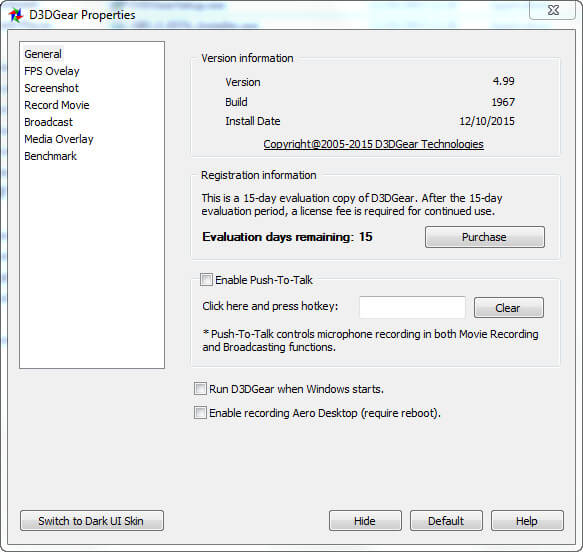
D3DGear er den bedste, men alligevel mest enkle spiloptagelsessoftware, jeg har set. Du behøver ikke foretage nogen specielle indstillinger. Det er meget let og tager ikke meget plads på dine computerressourcer. Desuden har det et indbygget komprimeringssystem, der automatisk kan komprimere din optagede spilvideo.
Ulemper: Den optagede videokvalitet er dog ikke så god som dig. Med hensyn til det indbyggede komprimeringssystem kan du gemme det indspillede gameplay med lille lagerplads, men videokvaliteten er næppe tilfredsstillende. Derudover kan du ikke optage video ved mere end 60 fps.
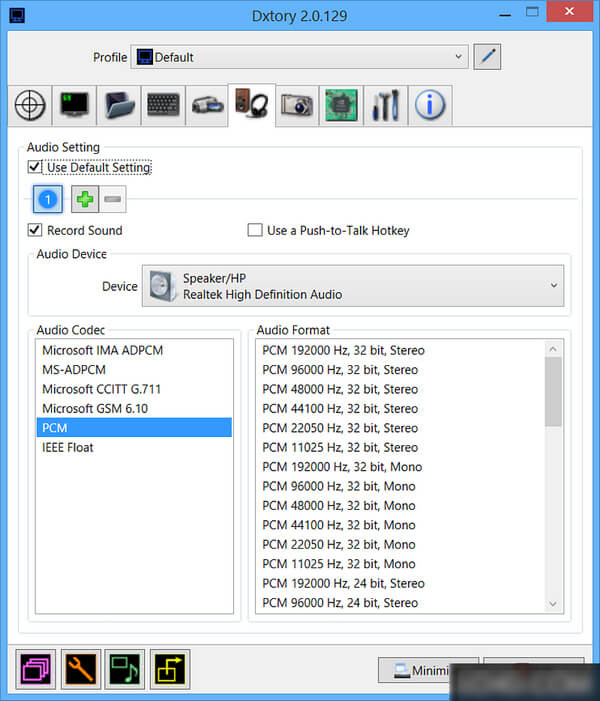
Dxtory er endnu et andet bedste spiloptagerværktøj på denne liste, der tilbyder masser af funktioner, mens det er meget let på systemet. Grænsefladen er ekstremt enkel og gør det meget let at forstå alle indstillinger og justere dem. Det fanger tabsfrie videoer i højeste kvalitet for at sikre, at du får den bedste video (dog stor størrelse). Mange indstillinger tilbydes til at tilpasse dit spil som Clash Royale-optagelse erfaring. I videoindstillingerne kan du specificere videokodec, rammer per sekund fra 10-120, kilder, størrelse og format. Audioindstillinger er også ret robuste ved at kunne optage to lyde samtidig.
Ulemper: Dxtory leveres ikke med den hyggeligste brugergrænseflade. For amatører kan det tage lidt tid, før du fuldt ud forstår denne bedste spiloptagelsessoftware og bruger den godt.
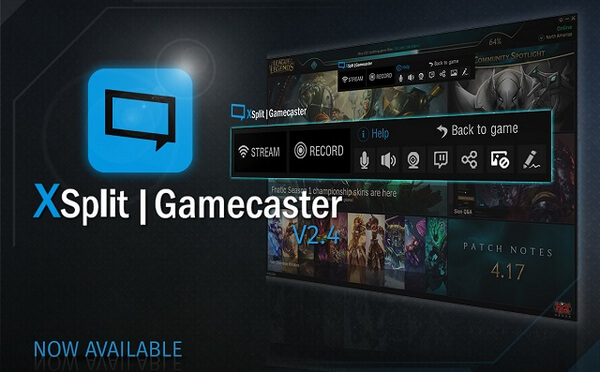
XSplit Gamecaster bruges mest til spilstreaming til Twitch, men det kan også tages som den bedste spiloptagelsessoftware. Denne spiloptager har en indbygget videoeditor, så du kan foretage ændringer i din video, før du deler dem til sociale netværk. For omkring $ 9 pr. Måned får du ekstra funktioner som brugerdefineret vandmærke, videoannotationer, billede-i-billede-tilstand og så videre.
Ulemper: Kvaliteten af de optagede videoer er temmelig god, men ikke ekstremt bedre end af anden spiloptagelsessoftware. Hvad mere er, da det tilbyder flere andre funktioner end spiloptagelse, kan du muligvis finde mindre fokus på optagelse i dette program.

Open Broadcasting Software, også kaldet OBS, er gratis og open source-spiloptagelsessoftware, det vinder mange gange med download. Denne spiloptager har en enkel interface og tilpasningsmuligheder. Alle funktioner og oplysninger vises på hovedgrænsefladen. Du behøver ikke foretage nogen ændringer, bare klik og begynde at optage.
Ulemper: Placeringen af musemarkøren er ikke altid rigtig, og den optagede spilvideo er ikke glat, selv når du vælger 30 fps. Men vi må indrømme, at OBS som den bedste spiloptagelsessoftware gratis har gjort et godt stykke arbejde.
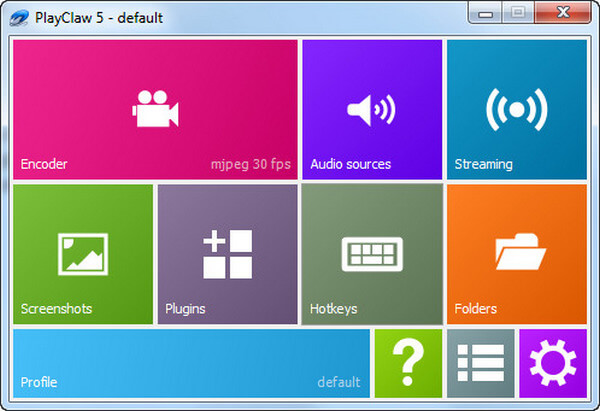
PlayClaw har en høj ydelse, når du optager dit spil. Mange spillere kan lide at downloade denne bedste software til spiloptagelse og bruge den til at optage deres spil. Det ejer mange lydkilder og ingen grænse for indspilning af fps.
Ulemper: Denne software er en ren videospiloptager. Det kan kun hjælpe dig med at optage dine spil, og det er ikke i stand til at optage webbrowsere.
Trin 1 Når du har downloadet denne software på din Windows-computer, skal du først starte den.
Trin 2 Inden du optager dit spil, skal du indstille lyden og optagelsesområdet. Når du skal optage spil, skal du indstille videoområdet som fuld skærm eller tilpasse optagelsesområdet selv.
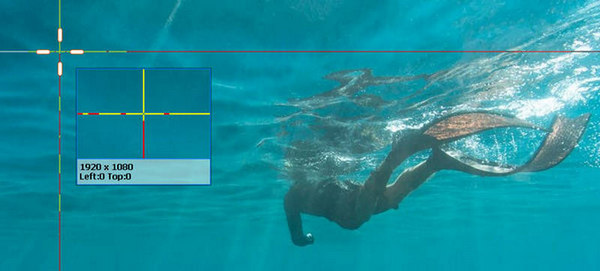
Med hensyn til lyden, hvis du vil beholde både systemlyd og mikrofon, skal du markere ved at klikke på lydikonerne separat.
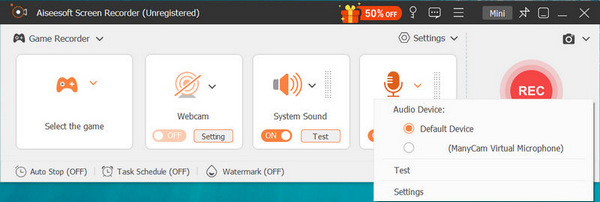
Trin 3 Klik REC for at optage dit spil.

Du kan lære trinnene fra videoen herunder:

