Resumé
Vil du optage Diablo 3-gameplay på din computer? Dette indlæg introducerer dig den bedste løsning til at optage Diablo 3-gameplay til bedre afspilning.
Resumé
Vil du optage Diablo 3-gameplay på din computer? Dette indlæg introducerer dig den bedste løsning til at optage Diablo 3-gameplay til bedre afspilning.
Der er toner fra Diablo 3-fans over hele verden, der elsker at se gameplay-videoer regelmæssigt. Hvis du går ind på YouTubes spilwebsted, kan du finde så mange tutorials, anmeldelser og fantastiske spiloptagelser om Diablo 3 oprettet af spillere. Hvis du har til hensigt at optage noget af Diablo 3 -spil, er du kommet til det rigtige sted.
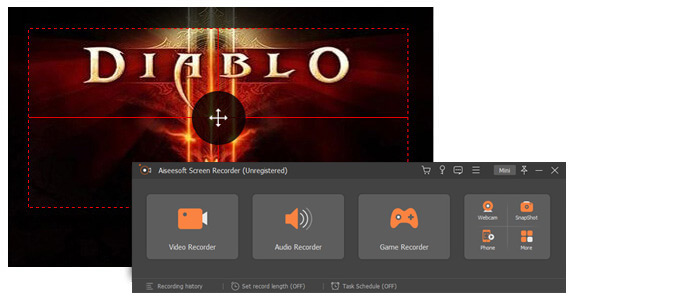
Optag Diablo 3-spil
Det skal du vide, det er ikke en simpel opgave at optage video, især at optage Diablo 3-gameplay, da det kræver en CPU-light-spiloptager til optag gameplayvideoen. For at hjælpe dig med det vil vi liste nogle af de bedste spiloptagere i denne artikel og vise dig, hvordan du gør det optag Diablo 3-gameplay i detaljer.
Hvis du agter at optage Diablo 3-video på pc, Aiseesoft Screen Recorder er et smart valg. Dette er det nemmeste, men professionelle skærmbilledeværktøj at optag enhver video eller lyd på din computer og gem dem i høj kvalitet. Du kan bruge denne kraftfulde video skærmoptagelsesapp til at få fat i online film og radio, fange spil, lav videotutorials, optag webcam-videoer, tag skærmbillede osv. på Windows 10/8/7.
Desuden tilbyder dette Diablo 3 Gameplay-optagelsesværktøj mange avancerede indstillinger, du kan vælge at optage skærmen med systemlyd eller mikrofonlyd eller begge dele. Du kan også bruge optagelsestiden til at vælge, når du vil stoppe optagelsen af computerskærmen.
Download nu dette program gratis, og følg nedenstående trin for at lære, hvordan du optager Diablo 3-gameplay.
Trin 1 Download og installer Game Recorder på din computer.
Trin 2 Åbn Diablo 3-gameplay, klik på "Play"> "Option"> "Video", vælg opløsningen og Windowed Mode, og klik derefter på "Apply". Kvaliteten og størrelsen på optagede videoer varierer med opløsningen. Bare vælg en ordentlig til at afbalancere dem.
Trin 3 Åbn spiloptageren, vælg "Videooptager"-funktionen på hovedgrænsefladen. Juster spiloptagelsesområdet, og vælg det område, du vil optage.

Trin 4 Der er to lydkilder, du kan vælge, den ene er systemlyden, den anden er mikrofonen. Du kan vælge en af dem, begge afhænger af dine behov for din optagelse af video. Normalt, når du optager Diablo 3-gameplay, hvis du kun har brug for, at systemet optager lyd, bør du slukke for mikrofonen for at undgå støjen omkring dig.

Trin 5 Hvis du har brug for at indstille sluttidspunktet, skal du klikke på det urlignende ikon på grænsefladen til denne skærmoptager, aktivere "stop capture after" -funktion. Du kan indtaste sluttidspunktet i det følgende felt.
Trin 6 Med alt indstillet kan du begynde at spille Diablo 3 og klikke på "REC" for at optage. Efter optagelsen gemmes videoen som MP4- eller WMV-format.
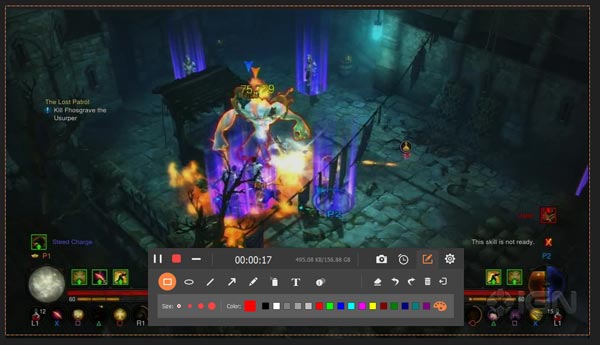
Du kan lære trinnene fra videoen herunder:


Tidligere er Diablo 3 kun kompatibel med Windows-computer. Da Diablo 3 har frigivet en beta til Mac OS, introducerede vi også den bedste spiloptager til Mac-brugere. ScreenFlow til Mac er et praktisk værktøj til at producere videoer på Mac-computeren. Udover gameplay-optagelse har ScreenFlow til Mac integrerede videoredigeringsfunktioner, så du kan forbedre dine Diablo 3-spiloptagelser inden for ScreenFlow til Mac efter optagelse. Følg nu trinnene nedenfor for at optage Diablo 3-gameplay på Mac.
Trin 1 Åbn ScreenFlow på din Mac-computer, og du vil opdage, at et kameraikon vises på øverste menulinje.
Trin 2 Gå til vinduet "Konfigurer indstillinger" for at tilpasse nogle indstillinger. Indstil din Mac-computer i Record Desktop fra indstillingen, og marker derefter "Record Audio from" og "Record Computer Audio" i henhold til dine behov.
Trin 3 Tryk på cirkelknappen "Optagelse", og åbn Diablo 3, ScreenFlow vil begynde at optage optagelserne i dit Diablo 3-gameplay, og kameraets ikon bliver til en prik.
Trin 4 Når du er færdig, skal du trykke på prikken for at stoppe optagelsen. Efter Diablo 3-spilafspillerens videooptagelse, kan du redigere den i ScreenFlow til Mac.
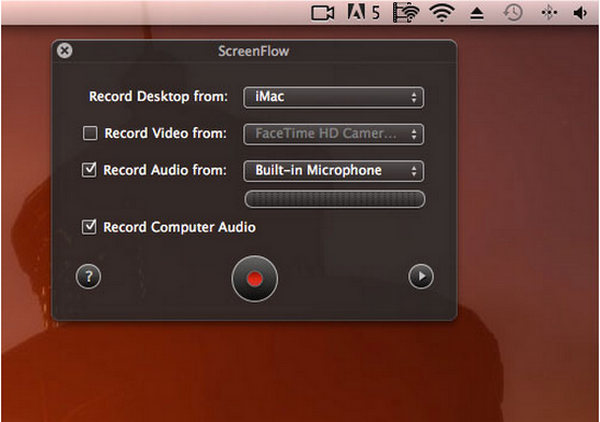
I denne artikel viste vi dig hovedsageligt to metoder til at optage Diablo 3-gameplay, du kan vælge Screen Recorder til at optage Diablo 3-billeder på Windows eller optage Diablo 3-gameplay på Mac. Du kan også optage andre spil som Clash Royale til afspilning.