Resumé
Det er vigtigt at vide, at du kan optage de møder, du har i Google Hangout for yderligere gennemgang senere. Dette indlæg lærer dig, hvordan du optager et Google Hangout på to enkle metoder.
Resumé
Det er vigtigt at vide, at du kan optage de møder, du har i Google Hangout for yderligere gennemgang senere. Dette indlæg lærer dig, hvordan du optager et Google Hangout på to enkle metoder.
Google Hangouts, ligesom Skype eller Facebook, er også en kommunikationsplatform, der giver brugerne mulighed for at modtage og sende onlinemeddelelser, foretage et video- / stemmekald med en eller flere venner sammen.
Google Hangouts giver brugerne mulighed for at chatte med op til 10 brugere ad gangen. Det giver brugerne mulighed for at foretage gratis stemmeopkald til andre Google Hangout-brugere og direkte ringe til mobiltelefoner eller fastnet i USA eller Canada; mens opkald til nulstilling af verden bliver opkrævet.
Du har måske en god samtale med dine familiemedlemmer eller venner gennem stemmekald eller videoopkald på Google Hangouts og vil dele chatten med andre venner eller familiemedlemmer ved at optage dit Google Hangouts video / stemmekald.
Eller du planlægger at fange Google Hangouts, der sender et vigtigt foredrag for at se det senere.
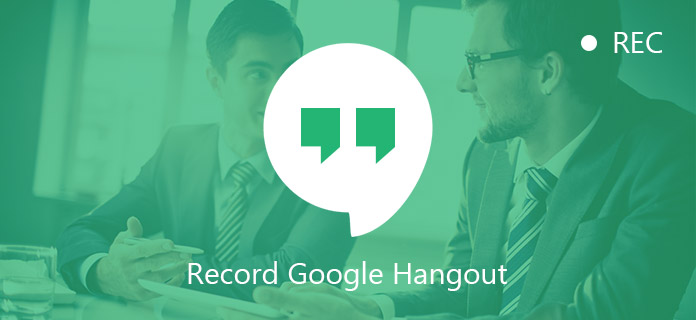
Sådan optages Google Hangout
Ligegyldigt hvad situationerne er, er det vigtigt at forstå, at du nemt kan optage Google Hangout til deling eller afspilning let.
Her kommer spørgsmålet: Ved du, hvordan du optager Google Hangouts?
I de følgende dele deler vi dig to metoder til at optage en Google Hangout ved hjælp af den bedste Google Hangout-optager.
Da der ikke er nogen optagefunktion, der tilbydes direkte i Google Hangouts, skal du muligvis få hjælp fra professionel Google Hangout-optager-software.
Der er faktisk mange gode muligheder for optagelse af Google Hangouts, og Aiseesoft Google Hangout-optager er vores anbefalede.
Screen Recorder er en tredjepartsapplikation, der giver dig mulighed for at fange Google Hangouts. Med det kan du optage dine tale- / videoopkald via Google Hangouts på din computer. Videoen eller lyden optaget af denne optager er i høj kvalitet med klart billede og lyd.
Desuden vil dens intuitive interface give dig en behagelighed med funktionerne og indstillingerne, selvom du aldrig har gjort noget lignende før.
Download nu det gratis på din computer, og følg nedenstående vejledning for at lære, hvordan du optager Google Hangout.
Trin 1 Download Screen Recorder
Når du har installeret Screen Recorder på computeren, skal du åbne og vælge "Video Recorder".

Trin 2 Start Google Hangouts
Åbn Google Hangout på din computer, og start den video- / stemmekaldskommunikation, du vil optage.
Trin 3 Optag Google Hangouts
Når du har indstillet skærmoptageren og vært i en kommunikation, skal du klikke på REC-knappen og begynde at optage dine Google Hangouts.
Trin 4 Gennemse og gem Google-Hangouts-optagelse
Når du er færdig med kommunikationen, stopper optagelsen i overensstemmelse hermed. Derefter forhåndsvis og gemme optagelsen på din computer.
Det er vigtigt at få adgang til et Google Hangout, der er optaget af Screen Recorder, når som helst på enhver computer uden at oprette forbindelse til internettet. Hvis du har tilladelse til at bruge internetforbindelse, kan du også bruge den som den bedste webcamoptager.
Nogle gange giver Google dig mulighed for at optage et Hangout, når du er vært for en video / stemmesnak med Google Hangouts On Air.
Du kan sende dine videoer via YouTube-kanal eller Google+ startside og redigere dine Google-videoer senere. Og du kan også opbevare kopien af den Google Hangouts-video. Hvis du ikke ønsker, at dine Google Hangouts skal få en bred spredning i verden, kan du starte et ikke-noteret hangout.
Hvis du vil udsende og optage Google Hangout On Air, skal du:
Trin 1 Gå til din Google+ side og til venstre på siden, klik på Google+ Side drop menu og vælg Google Hangouts On Air.
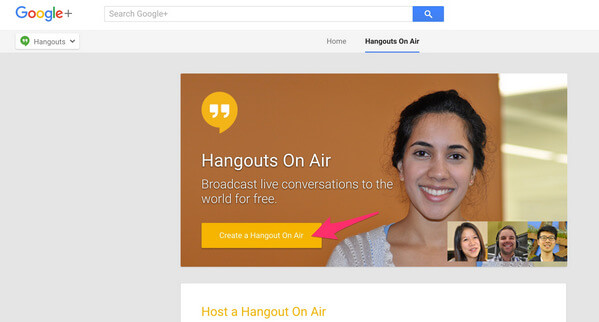
Trin 2 Derefter dukker en dialogboks op og beder dig om at indtaste et navn og beskrivelse om dit Google Hangout. Derefter kan du vælge en starttid: "Start nu" eller "Senere".
I boksen "Målgruppe" skal du slette Offentlig og indstille privilegierne til at se dette Google Hangout. Du kan indtaste de navne eller cirkler, som du vil invitere dem til at se din Google-video, eller klikke på Tilføj flere personer for at se dit hangout.
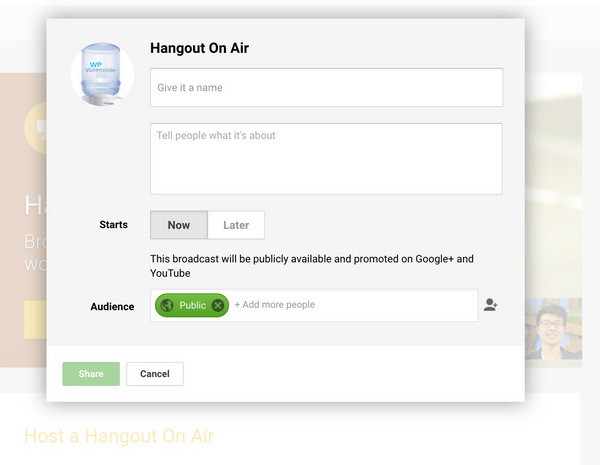
Trin 3 Du ender med en skærm der ligner nedenunder. Klik på Start-knappen, så kan du starte din Hangouts On Air-rejse, og dette hangout deler automatisk linket med de mennesker, du vælger at dele.
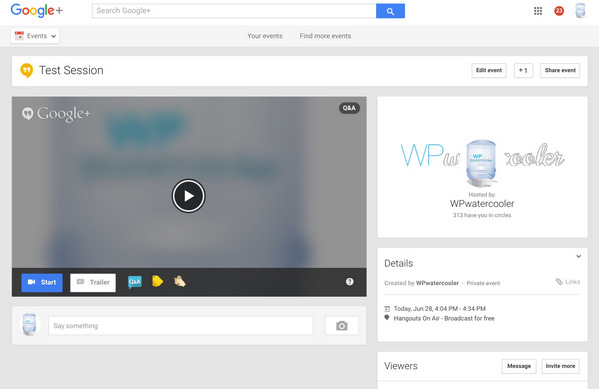
Når du afsluttede dit Google Hangout, betyder det, at du kan dele og se det senere på internettet.
Som nævnt er Google Hangouts On Air dog som en offentlig video som standard. Selvom du kan starte et ikke-noteret Hangout On Air, kan denne Google-video stadig findes og ses med et link.
Derfor, hvis du ikke ønsker, at dine Google Hangouts skal offentliggøres, havde du bedre valgt at optage din video med en ekstern og sikker tredjepartsapp, såsom Screen Recorder fra Aiseesoft, som vi nævnte ovenfor, eller andre muligheder som Snagit, Camtasia.
Alt i alt anbefaler vi dig kraftigt den første metode til at optage et Google Hangout, når du er i et privat Google-video / stemmekald. Desuden giver den første metode dig mulighed for at optage Skype-opkald, Facetime-opkald osv.
Vær opmærksom på, at du deaktiverer alle unødvendige applikationer og underretninger, når du optager Google Hangouts for en god optagelseskvalitet. Og du skal også bemærke, at du får tilladelse fra emner i dine videoopkald før optagelse, især i en udsendt Google-videooptagelse.