Mange mennesker, som Lincoln, ønsker at gemme indholdet af møde eller diskussion ved at registrere GoToMeeting-session. I denne artikel tilbydes flere metoder til at fange GoToMeeting på Windows og Mac.
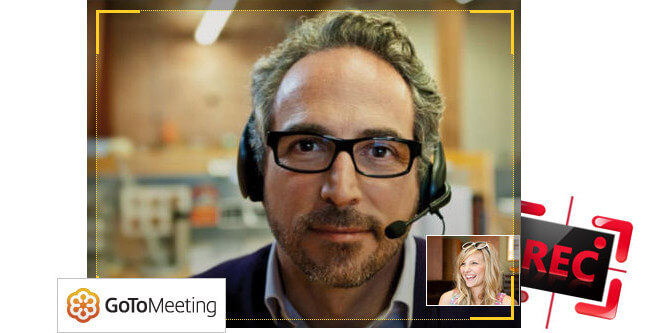
Sådan optages GoToMeeting
Udviklet af Cityrix i 2004, GoToMeeting, et vidt brugt online konferenceapplikation, gør det muligt for os at etablere realtidsmøde på Windows-computer og bærbare iOS- og Android-enheder som iPad, iPhone, Samsung, LG, Sony osv. Du don behøver ikke at dukke op i mødelokalet for at deltage punktuelt i et møde og have adgang til at tale med kolleger eller klienter for effektiv diskussion med brug af et sådant elektronisk sessionrum. To leverede konti, en enkelt konto til personlig brug eller små virksomheder, og en flerbrugerkonto kan bruges til store virksomheder eller virksomheder. Mange mennesker, som Lincoln, ønsker at gemme indholdet af møde eller diskussion ved at registrere GoToMeeting-session. I denne artikel tilbydes flere metoder til at fange GoToMeeting på Windows.
Kraftigt har appen GoToMeeting sin indbyggede optager, som kan hjælpe brugere med at dele aktiviteter på skærmen og onlinekonference, der gennemføres på dit kontor eller andre steder. Fra denne måde kan du nemt afspille optagelsen og aldrig gå glip af noget betydeligt konferenceindhold. Dette er en fantastisk måde at optage desktop-softwaren på Window på, især for dem, der har brug for at fange skærmkonferencerne på et øjeblik. Hvordan kan vi bruge denne native recorder af GoToMeeting?
Download GoToMeeting-app fra gontomeeting.com. Start derefter et online møde med andre. Fanen "Optagelse af dette møde" i bunden af GoToMeeting-kontrolpanelet og begynde at optage. Og når du afslutter onlinemødet, skal du klikke på den samme knap for at afslutte optagelsen. Derefter vil en pop-up-meddelelse spørge dig, om du skal konvertere fangst ved at bruge GoToMeeting Recording Manager til at uploade og dele det med GoToMeeting deltagere.
Fordele: Det er en gratis standardoptager, der understøttes af GoToMeeting. Enkel og klar grænseflade gør det muligt for brugerne at registrere online-mødet bekvemt.
Ulemper: Nogle brugere giver anmeldelser om, at det er lidt kompliceret, når du gemmer optagelsen på computeren, og dette oprindelige indfangningsværktøj bringer undertiden en tom skærm ved afspilning af den optagede video. Optagelsesprocessen lukkes pludselig, når din harddiskkapacitet er mindre end 100 MB.
For bedre at gemme dit online GoToMeeting-indhold er der mange valgmuligheder for dig at optage det. Og i den næste del viser vi dig tre hæderlige optagere til at fange GoToMeeting.
Aiseesoft GoToMeeting Recorder er en professionel skærmoptager til at fange aktiviteter på skærmen. Det er meget nyttigt at optag Skype-chats, Webex, GoToMeeting og så videre. Vil du beholde din yndlingstegneserie til yderligere visning? Det her GoToMeeting-optager kan hjælpe med at optage anime fra mange anime-websteder.

Du kan lære trinnene fra videoen herunder:


Trin 1 Installer Windows GoToMeeting-optager.
Gratis download den vidunderlige software, og følg vejledningen for at afslutte installationen.
Trin 2 Tilpas fangstregion
Du kan vælge den fulde version eller definere dit eget optagelsesområde.
Trin 3 Optag GoToMeeting.
Når du definerer optagelsesområdet, skal du klikke på den røde "Rec" -knap og fange GoToMeeting.
Trin 4 Se en forhåndsvisning og gemme optagelsen.
Når du er færdig med det, giver et pop op-vindue dig mulighed for at forhåndsvise optagelsen. Under forhåndsvisning kan du også tage skærmbillede på dit foretrukne øjeblik.
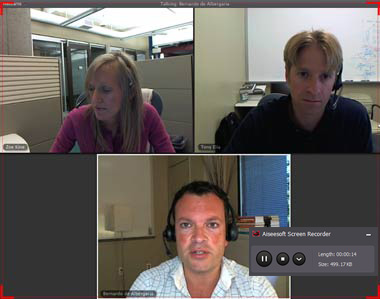
Fordele: Denne optagelsesapp kan også optage andre GoToMeeting -alternativer, f.eks.GoToWebinar, Webex, Skype osv.
Ulemper: Denne gratis version af Windows GoToMeeting-optager giver dig kun mulighed for at gemme 2-minutters GoToMeeting-optagelser.
En bedre metode til at registrere GoToMeeting er at bruge en nem applikation ved navn CamStudio eller CamStudio-alternativer. Selvom det ikke er det mest fuldt udstyrede fangstværktøj, tiltrækker det stadig mange brugers opmærksomhed for dets enkle optagefunktioner og klare interface.
Med CamStudio kan du nemt få fat i det vigtige indhold i GoToMeeting og konvertere optagelsen som til AVI- eller SWF-fil. Når du vil fange GoToMeeting med denne open source-software, skal du klikke på fanen "Region" for at vælge "Fast region" eller "Fuld skærm", som du vil. Audioindstillingerne giver dig mulighed for at bestemme, om du ikke vil optage lyd, eller du vil optage lyd fra mikrofon eller højttalere. Tab den røde knap på "Optag" for at starte optagelse. Klik på "Pause", hvis du har brug for en pause, eller "Stop" for at afslutte optagelsen af GoToMeeting-sessioner.
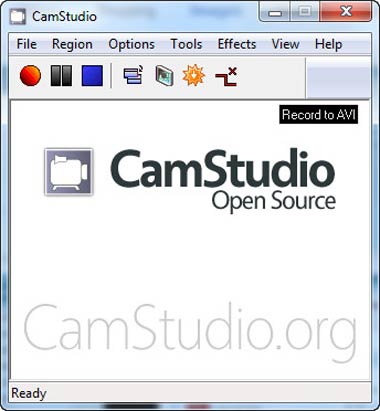
Fordele: CamStudio er meget udbredt, da det er en gratis og nem app for folk at fange aktiviteter på skærmen. Du kan optage stemme fra mikrofon eller højttalere.
Ulemper: Desværre fungerer dette værktøj ikke på Mac OS X. Plus, dets skærmnoteringsfunktion er vanskeligt at bruge, og det er fyldt med mange komplicerede indstillinger, der kan skabe forvirring for brugerne, især for begyndere. Og det har ingen redigeringsfunktion, når du vil tilføje videoeffekter.
Hvad med at bruge Apowersoft til at optage GoToMeeting? Apowersoft har sin online version, der giver brugerne mulighed for at optage skrivebordet på websiden direkte, og du skal downloade en online launcher. Desuden har den også en Pro-version og deler flere funktioner. Med denne anstændige app kan du nemt registrere GoToMeeting med bekvemmelighed i flere genvejstaster. Start din konference på GoToMeeting, vælg "Fuld version" eller et tilpasset område for at optage skærmen. Klik derefter på "ok" for at starte optagelsen af skærmen. Under processen kan du også vælge at redigere optagelsen. Når du er færdig med optagelsen, vises en pop-up-videoliste, og du kan vælge at afspille den eller redigere videoen med dets indbyggede redigeringsværktøj. Apowersoft har også sin Mac-version, hvis du leder efter en Mac-skærmoptager til GoToMeeting.
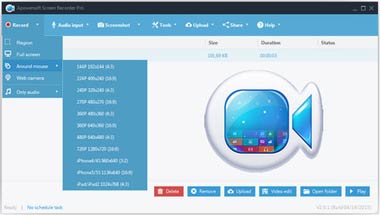
Fordele: Brugere kan optage GoToMeeting med Apowersoft online-post gratis. Pro-versionen deler flere funktioner. Genvejstaster kan bruges til at kontrollere optagelsen. Du kan også uploade den optagede video i GIF eller MP4 til YouTube eller Vimeo til online deling.
Ulemper: Onlineoptageren har brug for mere tid til at downloade, og brugerne er nødt til at vente et stykke tid for at starte processen. Pro-versionen begrænser brugere til tre-dages gratis prøveperiode. Hvis du ikke registrerer det, vil der være et vandmærke, der ikke kan fjernes.
Kan du optage en GoToMeeting, hvis du ikke er programleder?
Ja. Der er mange GoToMeeting-optagere som Aiseesoft Screen Recorder, som giver dig mulighed for at optage en GoToMeeting, selvom du ikke er programleder.
Hvor er GoToMeeting-optagelsen gemt?
Generelt vil GoToMeeting-optagelse blive gemt i "C:\Users\ \Documents" som standard. Hvis du bruger skyoptagelse, gemmes din optagelse online på din Mødehistorik-side.
Hvordan henter jeg en GoToMeeting-optagelse?
Hvis du bruger skyoptagelse, kan du gå til gotomeeting.com for at se din mistede GoToMeeting-optagelse. Eller du kan bruge et datagendannelsesværktøj som Aiseesoft Data Recovery til at hente den slettede GoToMeeting-optagelse lokalt.
I denne artikel introducerer vi dig hovedsageligt, hvordan du gemmer GoToMeeting-sessioner uden besvær. Du kan gå med standardoptageren på din computer eller bruge den bedste GoToMeeting-optager nævnt ovenfor. Vælg bare den, du synes, det er velegnet til dig, og start med at fange GoToMeeting effektivt nu!